Ever since iOS made it possible to assign custom icons for shortcuts (created with Shortcuts app), netizens soon started leveraging this feature to set up custom Home Screen app icons.
Soon after, many designers started releasing free and premium, no doubt great-looking iOS icon packs. But, all of the popular icon packs we came across provided a fixed number (usually 3 to 4) of variants. So, users were purchasing these custom icon packs and then setting a matching wallpaper to go with the custom icons.
We feel this approach has a limitation; wallpaper is the most basic aspect of personalization when it comes to devices like the iPhone. So, being forced to pick a wallpaper to match a predefined icon set seems like a compromise.
And this led us to start working on iConRock.
What makes iConRock different?
iConRock is our all-new web app that lets you customize and generate free & premium icon packs for your iPhone and iPad.
Unlike other icon packs you might have encountered, iConRock starts with your wallpaper and helps you customize & build your own icon pack around it, with matching colors, accents, and more. With this, you can build virtually unlimited variations of icon packs, personalized uniquely for you.
![]()
You also get a real-time preview that shows how your customized icons will look on the iPhone along with the selected wallpaper.
Plans & Icon List
Once you’re done with the customization, you’re now ready to build and download your custom icon pack. Your customizations will be applied to all of the icons available in your plan.
iConRock offers Free as well as Premium plans; the Free Plan provides access to 16 popular app icons, while the Premium Plans unlock more than 200 popular app icons covering almost all your favorite iOS apps. Additionally, we’ll keep updating the icon list for the Premium tier.
Build Credits Explained
When you visit the iConRock Plans page, you might notice that the Free Plan includes 3 Build Credits, whereas the Premium Plans let you purchase additional Build Credits.
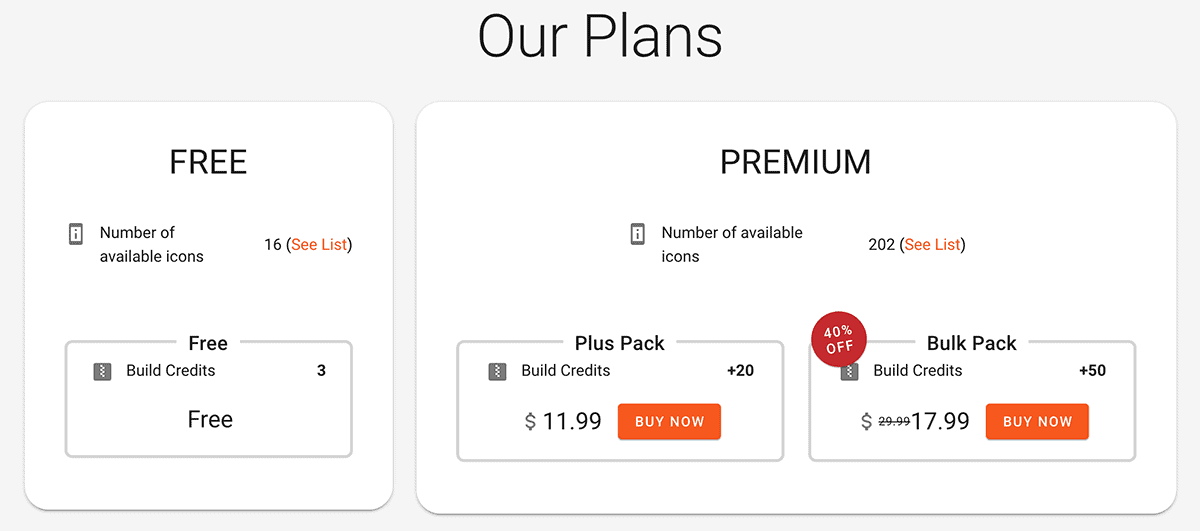
Now, you might ask: What is a Build Credit?
On iConRock, you can save your customizations as Presets in your account. Presets can be updated an unlimited number of times for free. A Build Credit is only used when you “Build and Download” your icon pack from a Preset.
Once you use a Build Credit to build your icon pack, the download link for that preset is available in your account for the next 24 hours. Thus, you can download the Preset multiple times within the 24-hour window without spending any additional Build Credits, as long as you don’t modify the preset again.
How to change app icons on iPhone
The icon packs downloaded from iConRock are specially optimized for iPhone. You can use them to set up custom iOS Home Screen app icons in multiple ways. Here, we’re giving one approach using the Shortcuts app.
- Once the icons are downloaded, copy them to the Files app on your iPhone or iPad.
- Open the Shortcuts app on your iPhone or iPad.
- Go to My Shortcuts from the bottom-left corner and tap the + button from the top-right corner to create a new shortcut.
- Tap on Add Action >> Scripting >> Open App. Alternatively, you can also search “Open App” and select it from the search results.
- Inside the newly added action, tap on Choose and select the app for which you want to add a custom icon.
- Tap the three dots from the top right corner, and tap on Add to Home Screen.
- Under the “HOME SCREEN NAME AND ICON” section, provide the Name as the app name.
- Under the “HOME SCREEN NAME AND ICON” section, tap on the shortcut icon and select Choose File. Browse the folder where you saved the icon pack, and choose the specific icon that you want to assign to the app shortcut.
- Confirm the app icon and name in the Preview above and hit Add from the top-right corner.
Note: The above method can also be used to rename apps on iPhone. In Step #6 above, you can provide a custom label for your app.
The new app shortcut will be created on the Home Screen with the custom icon. You can now move this to a preferred position. You may also go ahead and hide the original app icon from the Home Screen by pressing and holding the icon to enter jiggle mode, then tapping the icon again and choosing “Remove from Home Screen”.
In any case, if you want to revert back to the original app icons, you can go to the App Library, search for the particular app, press & hold on the app icon from the search results and select “Add to Home Screen”.
For any queries or feedback on iConRock, you may contact us at [email protected].