Widgets on iOS 14 introduce an “all-new” way of personalizing your iPhone Home Screen. Sure, Apple does provide some system widgets out of the box with iOS 14, but as the days go by, we’re starting to see innovative widget ideas from third-party developers.
In this article, we’re going to explore a few of the native and third-widget apps that may help you enhance your Home Screen experience.
Add widgets on iPhone, iPad Home Screen
Similar to Today Widgets, Home Screen Widgets are automatically installed when you install a widget-compatible app on your iOS or iPadOS device. Apart from that, native system apps, such as Clock, Weather, Calendar, Reminders, Photos, etc, have also added Home Screen Widget support.
Widgets on iOS 14 are currently available in three sizes. The small size occupies a 2×2 square grid, the medium size is a wider 4×2 size, while the Large one is a 4×4 square that occupies almost half of the iPhone’s screen real estate. You can choose the widget size while adding a new widget from the widget variant selection screen.
To add a widget to your iPhone or iPad Home Screen on iOS 14, follow the steps below.
- Tap and hold on an empty section of the Home Screen to enter “jiggle mode”. Alternatively, you can also tap and hold an app icon on the Home Screen and select “Edit Home Screen”.
- If your iPhone has a notch display (eg., iPhone X and above), tap on the “+” icon in the top left corner, For other iPhones, tap the “+” icon on the top left corner.
- In the widget selection screen, choose an appropriate widget that you want to add to your Home Screen. Every app that supports Home Screen widgets (first-party + third-party) will show up here. You can even choose a Smart Stack that can automatically cycle through multiple similar-sized widgets based on the time of day.
- Swipe to the left and right to choose the appropriate widget size.
- Tap on Add Widget to add it to your Home Screen.
- Drag the widget to any position on your Home Screen.
- Finally, press the Home button or swipe from the bottom to come out of “jiggle mode”.
The new widget is now applied to your iPhone or iPad Home Screen.
Customize Home Screen Widgets on iOS 14
As of now, iOS 14 Widgets are primarily informational or provide quick access to a particular section of an app. Based on these behaviors, we can enhance the experience of the widgets in several creative ways.
To customize Home Screen widgets on iOS 14, follow the steps below.
- Tap and hold on the widget you want to modify and select “Edit Widget”.
- In the widget customization option, select or modify the information that you want to see. Depending on the particular widget you’re trying to modify, the options would vary. For example, for World Clock or Weather widgets, you can change the location for which you want the information to be displayed.
- To remove a widget, tap on the “-” icon on the top left corner.
- When you’re done, press the Home button or swipe up from the bottom to exit “jiggle mode”.
Note: If the widget you’re trying to modify is a Stack, you’ll additionally get the option of “Edit Stack” in Step #1 above. Tapping on that option will allow you to rearrange your widget stack by dragging the list items up or down.
Create Custom iOS and iPadOS widgets with third-party apps
In the above section, you’ve seen how to add and modify iOS Home Screen widgets with native customization options. But if you’re looking for advanced customization options to personalize your widgets, there are several apps available on the App Store from third-party developers that provide the ability to add custom-designed Home Screen widgets, displaying a wide range of information, from clock to calendar to system monitors to quote of the day.
Though the process of customizing third-party Home Screen widgets usually vary for different apps, the general steps to add custom third-party widgets to iPhone or iPad Home Screen are as follows:
- Install the third-party iOS widget customization app, from the App Store.
- Open the app and select the appropriate widget size, and change its look and feel with the available customization options. You may be able to configure the color, style, font, etc., along with the type of information to be displayed on the widget.
- Once you have configured the different widget sizes, go back to the Home Screen and enter “jiggle mode” by tapping on an empty area on the Home Screen.
- If your iPhone has a notch display (eg., iPhone X and above), tap on the “+” icon in the top left corner, For other iPhones, tap the “+” icon on the top left corner.
- Select the third-party app for which you’ve customized Home Screen widgets earlier.
- Select the appropriate widget size and tap “Add Widget”.
The custom widget will be added to your iPhone or iPad Home Screen. You can move the widget around to any available position on the Home Screen.
Note: If you have configured multiple widgets for the same size, you can switch between them by holding the widget on the Home Screen and selecting “Edit Widget”, and then choose the default style for the widget size.
Top Widget Customization Apps for iOS and iPadOS
Here, we’ll look into some of the best third-party widget customization apps for iOS 14 and iPadOS 14. Most of these apps are available as a free download, but require in-app purchases (either one-time or subscription) to unlock premium styles and features.
Widgetsmith
Widgetsmith is one of the popular third-party iOS 14 widget customization apps that has made quite the rounds in the media recently. It provides a lot of options for customizing Home Screen widgets for the iPhone and iPad.

The app provides a simple interface to let you personalize your Home Screen widgets with ease. On the Widgets tab, select the size of the widget (Small, Medium, or Large) and tap on it to further customize the look and feel. Depending on the style you pick, you’ll get several customization options, such as fonts, background color, border color, location (for location-based widgets), and more.
The free version of the app allows you to use all widget styles, except for weather and tide information. To unlock these, along with other premium features, you can upgrade to the Widgetsmith Premium subscription.
Download Widgetsmith from the App Store.
Widgeridoo
Widgeridoo lets you create Home Screen widgets with one or more “blocks”. A “block” can contain any information, such as Text, Images, Date & Countdown, Birthdays from Contacts, Events from Calendar, Music, Health Data, Battery Level, and more!
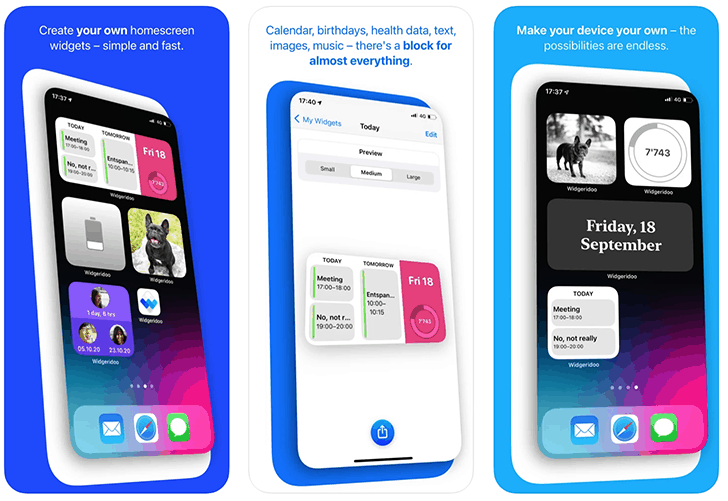
You can choose any widget from a pre-defined list of block sets that the app comes with out of the box. However, you can also customize the widget blocks as you like.
Widgeridoo is available as a free download from the App Store. The free app lets you use a single widget from the default block set. You can remove this limitation with a one-time in-app purchase of $3.99.
Note: In our tests, we found that sometimes the Widgeridoo custom widget wouldn’t load properly on the Home Screen. The developer is updating the app and fixing bugs fairly regularly, so we hope the issue will be fixed soon. We have notified the developer of the issue and are waiting for their reply.
Color Widgets
Color Widgets is another third-party iOS widget customizer app that lets you design colorful widgets for the iPhone and iPad Home Screens. This allows you to choose from a decent selection of widget styles. The customization options allow you to set a background photo or solid color, modify the font style, set different themes, and more.
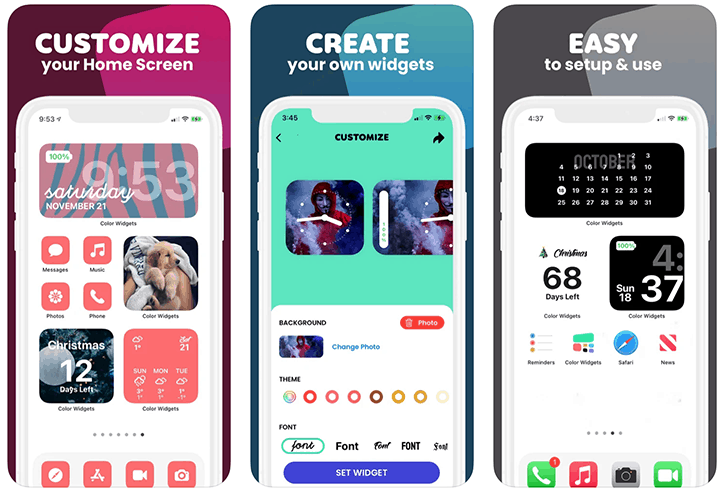
Download Color Widgets from the App Store.
Also See (Similar): Pretty Widgets, Widget Bar.
Top third-party apps with widgets for iOS 14
Most of the popular iPhone and iPad apps have released Home Screen widgets that can display useful information on the Home Screen. Below are a few third-party apps that provide notably unique Home Screen widgets.
Weather Line
Weather Line is a weather app that combines the weather reports from the top data sources (forecasting, rain, radar, AQI) to provide intelligent weather insights. You can view weather variations across a whole year, or get the detailed weather down to the minute.

For iOS 14, the Weather Line Home Screen widget is available in three sizes. The small one provides the hourly or daily forecasts along with the AQI and the current temperature, the medium-sized widget provides more or less the same information but in a wider layout. The large widget provides a complete glance of weather information, along with additional details on precipitation, humidity, etc.
Weather Line Pro’s superchargers provide access to proactive and accurate weather information and warn users of bad weather and any other anomalies. You can even view the radar and satellite snapshot for a closer look at the weather conditions in your area.
Weather Line is available as a free download from the App Store. The default free version provides access to Basic data sources along with in-app ads. You can subscribe to the Pro version of the app, which unlocks Superchargers, including data collation from multiple sources (Dark Sky for Rain, AccuWeather for Forecasting, and WDT for Radar). You also get access to more widget options, custom app icons, and much more, along with an ad-free experience.
Fantastical
You might already be aware of the popular calendar app, which goes much further than being a basic calendar utility. Fantastical integrates with various third-party services to improve your daily workflow. It combines meetings, appointments, calls, to-do, and weather into a single powerful calendar app. If you use the iOS Calendar app frequently and are looking for more features, this is the app you should try.
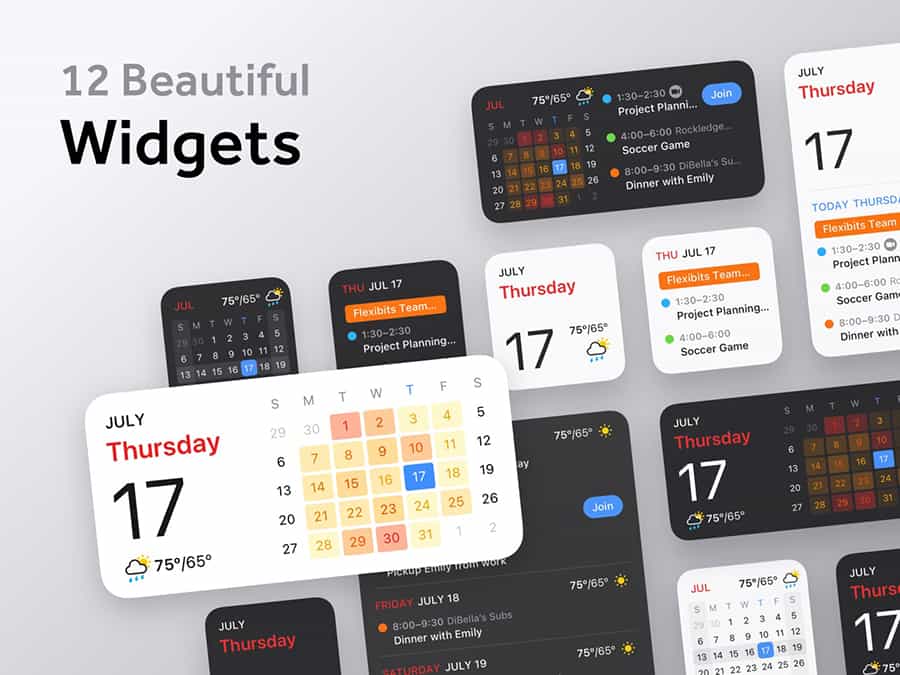
The iOS version of Fantastical has now added 12 new Home Screen widgets that let you look at your events and to-dos in various different layouts and themes.
Fantastical is available as a free download from the App Store. But the paid Pro subscription offers a lot more features compared to the basic free version. The free version is also ad-supported. You can get a free trial of the full Pro upgrade for up to 3 days, and as long as you cancel your subscription before the trial period ends, your account won’t be charged.
Along with iPhone and iPad apps, Fantastical is also available for the Mac and Apple Watch, and you can download them from their official website.
Usage Widget
Usage is an app that provides system resource activity and usage monitoring for your iPhone and iPad. With iOS 14, you can now add custom Home Screen widgets on your iPhone or iPad that provide live information about storage, memory, and Internet data usage.
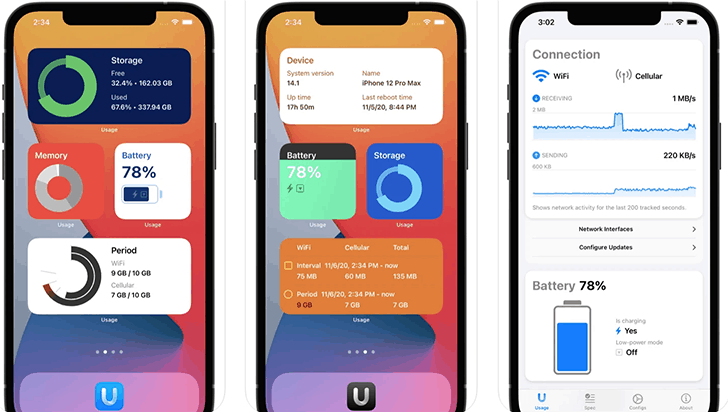
The widgets come in Small and Medium sizes. There’s also a premium version available for a nominal one-time fee via in-app purchases that unlock some premium features, such as the option to configure monitors. This might be handy if you’re looking to customize the layout and information provided in the app’s Home Screen widgets.
Download Usage Widget from the App Store.
Motivation – Daily Quotes
If motivational quotes are your cup of tea, this widget app will provide a daily dose of quotes to help you stay focused, inspired, or calm. Once you install the app, you can add a Home Screen widget that automatically brings up the best quotes on the platform. You can select the Motivation widget in any size – Small, Medium, Large.

The free version of the app provides access to selected categories of quotes and displays a random quote on the Home Screen widget. You can remove these limitations and gain access to several other premium features by opting in for the paid subscription.
Download Motivation – Daily Quotes from the App Store.
These are a few of the third-party apps that provide custom Home Screen widgets. Do let us know if any other third-party widget apps deserve a mention here. We’ll update this list from time to time, so do keep an eye on this space.
With that, we have covered iOS Home Screen widgets quite in detail. If we’ve missed something important on this topic, just pitch in the comments below, and we’ll update the information accordingly.