Location spoofing lets you fake your real location, and prove to be useful when you want to prank your friends, test location-based features in apps like Snapchat, or play real-world AR games like Pokemon Go, without having to leave the comfort of your home.
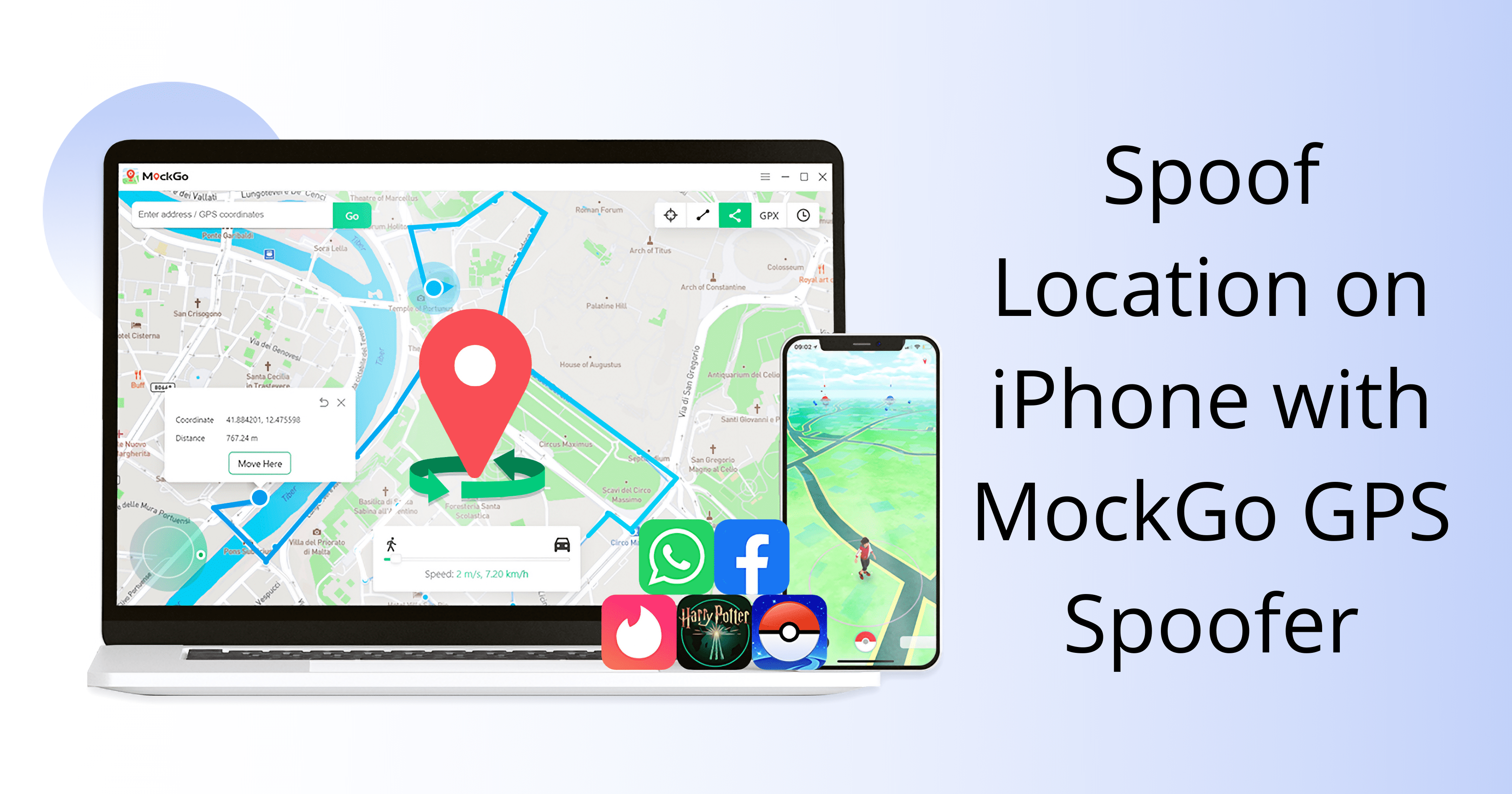
There are quite a few workarounds that let you spoof your location on your iPhone without jailbreak. But, in this article, we’ll explore a particular solution that simulates a fake location on iPhone or iPad via an app on your computer. The app is called MockGo iPhone GPS Spoofer, which is available for both Mac, as well as PC.
Fake location using MockGo iPhone GPS Spoofer
MockGo is a regular desktop app for your Mac or PC, which interfaces with your iPhone or iPad over a USB connection. Once installed, you can plug in your iOS (or iPadOS) device to your computer, launch the app on your Mac or PC, and control your iPhone (or iPad’s) current location with the app.
The MockGo UI is a map window with several controls and buttons that let you access various features of the app and determine your spoofed location on the iPhone. With the iPhone or iPad connected, your current location within the map interface in the MockGo app will be mirrored across all apps that use the location services on your iPhone or iPad.
There are primarily three ways to spoof your iPhone, iPad location using MockGo.
- In Teleport mode, you can instantly teleport to another location of your choice.
- In One-Spot mode, you can simulate movement from one point to another, along a specific path, and at a certain speed.
- In Multi-Spot mode, you can simulate movement from a source to a destination, with several stops in between. Like One-Stop mode, you can control the speed and path of the movement.
The below steps will guide you to spoof your location on iPhone or iPad, with MockGo GPS Spoofer for Mac or PC.
- Download and install Foneazy MockGo GPS Spoofer on your Mac or Windows PC.
- Connect your iOS device (iPhone, iPad) to your computer via USB and ensure that it’s unlocked.
- Tap “Trust this computer” if you get such a prompt on your connected iPhone or iPad. Additionally, if iTunes or Mac prompts you to download any update, go ahead and complete that.
- Launch MockGo on your Mac or PC. The program should automatically detect and show your connected iOS/iPadOS device within the app.
- Click the Start button to enter the map interface.
- Choose a specific mode (Teleport, One-Stop, Multi-Stop, etc.) of location spoofing, by clicking on the appropriate tab from the top-right corner.
- Using the Search Bar from the top-left corner, search for a location that you want to spoof as the start or end point. The same will be reflected on the map.
- While searching a location, you can click the Star icon next to a location to add it to your Favorites. Locations saved in your Favorites are easily accessible for later use
- If you’re spoofing One-Spot or Multi-Spot movement, you may set additional parameters such as speed, or route. In Multi-Spot mode, if the start and end locations are less than 50 meters, you’ll get a prompt to Close the Path automatically.
- Once you’ve configured all the parameters, just click the Start button to automatically simulate the movement. Alternatively, you may also manually control the movement using the Joystick controls from the bottom-left corner.
The location simulation configured within the MockGo app will be mirrored on your iOS device, and all apps using location services will see the simulated location or movement, instead of your real location.
To go back to your original location, unplug the device from your computer and wait for some time. If that doesn’t work, restart your iOS device, which would reset the location services, and you’d be able to see your original location.
Additional features of MockGo GPS Spoofer
Additionally, there are also other features that help make your simulated movement more controlled and realistic.
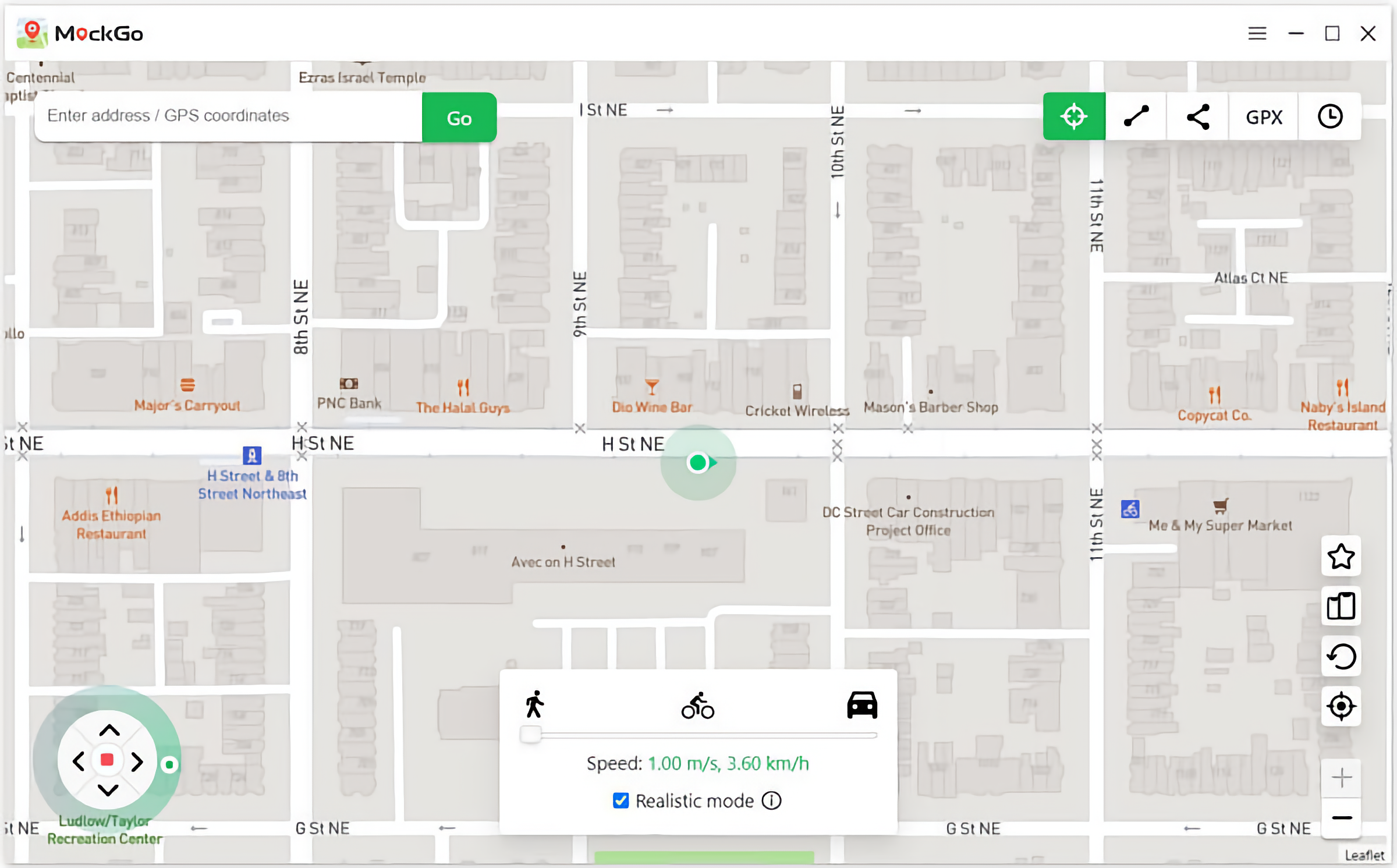
Joystick mode
The Joystick feature in MockGo lets you adjust the direction of movement while spoofing your location on iPhone or iPad. To use Joystick mode, click the button in the center of the joystick from the bottom-left corner of the MockGo app window. You can then click the left, right, up, or down arrow buttons to control the direction of movement.
Alternatively, to control movement manually, keep clicking the directional keys in the joystick to incrementally move in the corresponding direction.
Import and simulate a GPX file
A GPX file contains location data tracking movement along specific tracks, waypoints, or routes within a map. MockGo allows you to import such a file, and simulate the movement along the route data provided in it.
To import a GPX file, click on the GPX button from the top-right corner of the MockGo app window. Browse the GPX file from your computer to import it. MockGo will now let you preview the route in the GPX file. To start the simulation, click the Move Here button.
Cooldown Timer
Some games like Pokemon Go usually have an internal cooldown period after transporting over a considerable distance, during which the player should avoid taking any in-game action, or risk an account ban.
When you Teleport over a distance in the MockGo app, the Cooldown Timer feature helps you to keep track of the cooldown time, just in case you have teleported inside Pokemon Go. The Cooldown Timer follows the cooldown duration depending on the distance teleported, as provided in the Pokemon Go cooldown chart.
Realistic Mode
If you check the Realistic mode option during a One-Spot or Multi-Spot movement simulation, the speed of the simulated movement will vary in the upper or lower 30% of the speed range you choose, every 5 seconds.
Multi-Device Control
Using this feature, you can simulate location on multiple connected iPhone and iPad devices, from a single computer.
To add a new device to MockGo, ensure the device is connected via USB to your computer. Then, click the Device icon from the bottom-right corner of the MockGo interface, click the “+” icon from the top-right corner of the Multi-device management window, and click the “Controlled” or “Uncontrolled” status to toggle simulated location on or off on specific devices.
To know more about the features of the MockGo app, refer to the guide on the Foneazy website.
MockGo Pricing
MockGo offers a competitive pricing model that is better than most of the competitors in the field. You can check out the detailed pricing plans from the Foneazy website.
Is MockGo GPS Spoofer for you?
Foneazy has a comprehensive article on why you might want to choose MockGo over its competitors. MockGo does offer cheaper pricing plans, but as far as features and convenience go, your mileage may vary depending on various factors.
In the end, if you use location spoofing on a regular basis, it’s best to try out all the available options (by downloading the free trial), and settle for the one that suits you best.