Android doesn’t offer a built-in option for checking battery health and cycle count like iPhones do. However, tracking these metrics is just as important for Android users to understand battery performance and know when it’s time for a replacement.
In this article, we’ll explain what battery cycle count and health are, how they’re calculated, and show you how to check them on Android using third-party tools, helping you maximize your battery’s lifespan and efficiency.
What is a Battery Cycle Count?
A battery cycle count refers to the total number of complete charge and discharge cycles a battery undergoes during its lifetime. One cycle is defined as charging a battery from 0% to 100% and then discharging it back to 0%. However, it doesn’t need to happen in a single instance, partial charges add up to form a full cycle over time.
For example, If you charge your phone from 0% to 50%, then use it until it drains back to 0%, then charge it up to 50% again and drain it back to 0%, you’ve completed one full cycle.
Think of it like filling a bottle halfway, drinking all the water, refilling it halfway, and drinking all the water again: this process consumes one full bottle of water, completing one cycle.
Most smartphone batteries (lithium-ion) these days begin to show noticeable performance degradation after around 500 charge cycles.
What is Battery Health?
Battery Health refers to the current condition of a battery’s capacity compared to its original capacity when it was new. As the battery undergoes charge cycles, its ability to hold a charge gradually decreases. This means that over time, the battery will not last as long or perform as efficiently as it did when it was brand new.
Battery health is typically expressed as a percentage of the original capacity. For example, if a battery originally had a capacity of 5,000 mAh (milliamp-hours) but now holds only 4,800 mAh, its battery health would be 96%. The formula to calculate battery health is:
Battery Health = (Current Capacity / Original Capacity) x 100
When battery health drops below 80%, you may notice a significant decline in performance, including quicker battery depletion and more frequent recharging, which may require a battery replacement to restore optimal functionality.
How to Check Battery Health and Cycle Count on Android
Android doesn’t typically display battery health and cycle information directly in settings, but you can check them using third-party apps:
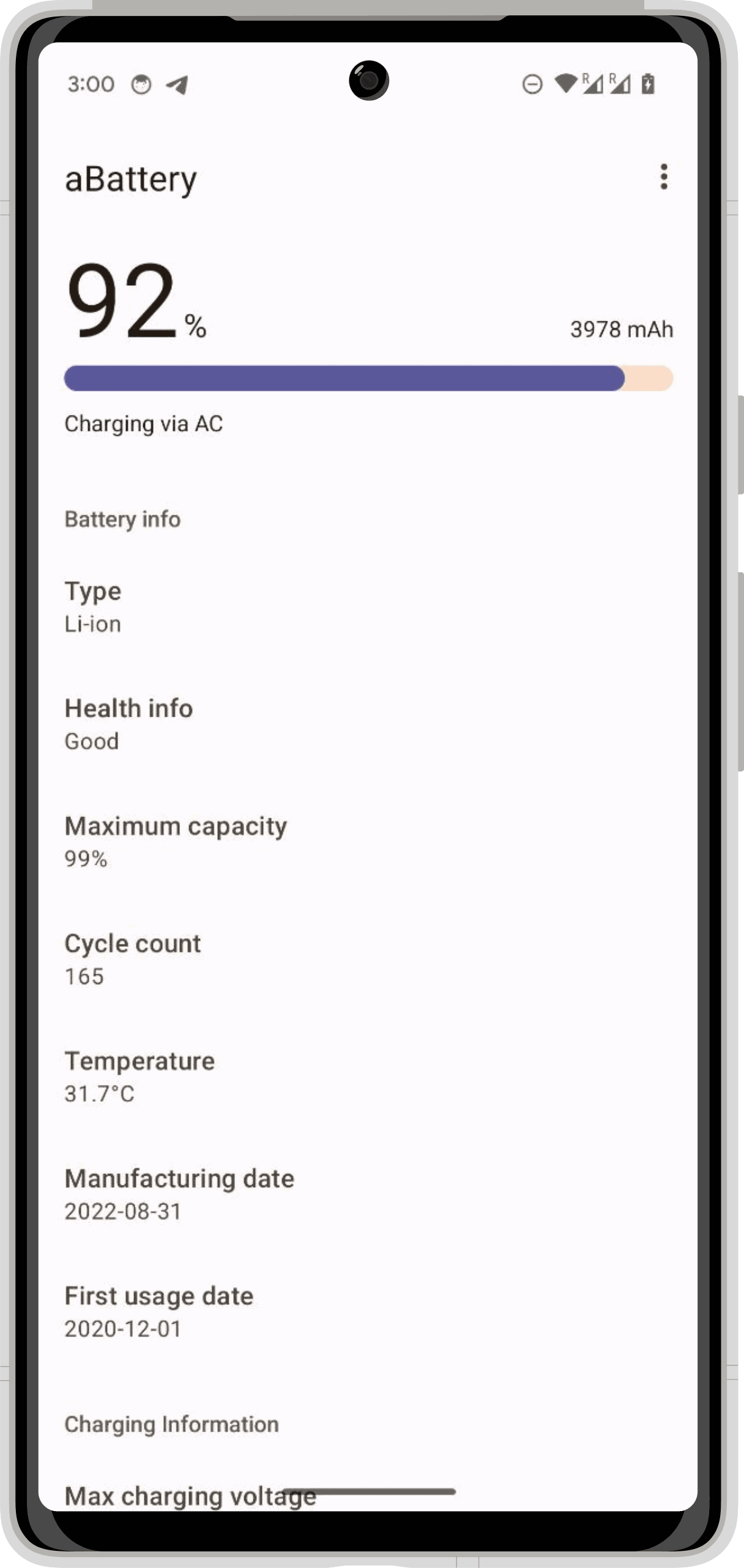
Note:Starting from Android 14, the cycle count feature is supported on some Android phones, including Google Pixel devices, while it was optional in earlier versions, meaning some manufacturers may not have reported it accurately. Battery health information is calculated using OEM HAL (Hardware Abstraction Layer) properties; however, if the HAL implementation by the manufacturer is flawed, the data may be inaccurate and should be used for reference only. If your device manufacturer implemented it correctly, you can check Battery Health and Cycle Count using the following mentioned apps.
- aBattery: This app provides battery health and cycle information. For full access to all details, you might need to use it alongside the ‘Shizuku’ app. [Setup Guide]
- AccuBattery and Charge Meter: These popular apps also provide information about battery health and cycle count.
Signs of a Healthy Phone Battery
- Battery Life: A healthy battery should last a full day or more on a single charge under typical usage. If you notice your phone drains rapidly or struggles to hold a charge, it may be a sign of battery health issues. However, keep in mind that activities like gaming or streaming can naturally lead to faster battery consumption.
- Charging Speed: A healthy battery will charge at the expected speed, without taking excessively long. If you observe that your phone suddenly takes much longer to charge than usual, it could indicate a potential issue with the battery or charging equipment.
- Heat Generation: If your phone gets excessively hot while charging or during regular use, it may signal an underlying problem. This could stem from a faulty battery, charger, or an app consuming too many resources. It’s important to address any excessive heat, as it can negatively affect battery longevity.
Tips to Maximise Your Battery’s Lifespan
1. Avoid Full Charges and Deep Discharges:
Try to keep your battery level between 30% and 80% to avoid unnecessary wear. Charging all the way to 100% or letting it drop below 20% too often can cause the battery to degrade more quickly.
2. Remove the Phone Case During Charging:
Heat buildup during charging can reduce battery efficiency. By removing your phone’s case, you allow heat to dissipate, helping to keep your battery cool and functioning at its best.
3. Opt for Slow Charging If Needed:
Many phones now offer fast charging capabilities, but if you notice your device heating up while using a high-wattage charger, consider switching to a lower-wattage option. For example, if a 65W charger causes excess heat, try using a 45W or 25W charger instead.
4. Protect Your Phone from Extreme Temperatures
Excessive heat can damage your battery, so avoid direct sunlight, hot car interiors, or using your phone in high temperatures. Additionally, it’s best to avoid using your phone while it’s charging, as this can increase heat generation and negatively impact charging efficiency.
5. Use Battery-Saving Modes:
Most phones come with power-saving modes that help extend battery life by reducing background activity and lowering power consumption. You can activate these modes whenever it’s convenient without affecting your usual activities, such as gaming or streaming, allowing you to go longer between charges without compromise.
6. Turn Off Unused Features:
Disable Bluetooth, Wi-Fi, GPS, and other features when you don’t need them on a regular basis. Reducing demand on your battery can make it last longer.
7. Keep Apps and Software Updated:
Keeping your phone and apps updated can help improve battery life, as updates often include power-saving improvements. Staying up-to-date ensures you get the best performance from your device.
8. Adjust Screen Brightness and Timeout Settings:
The phone screen uses a lot of battery power. To make it last longer, you can lower the brightness and set a shorter screen timeout to suit your needs—all without interrupting what you’re doing.
By keeping track of your battery’s health and cycle count, you can make informed decisions to extend its life and maintain optimal performance.