Windows Phone has recently shown good progress over the last year in terms of growth and popularity. Yet, apart from the app gap (which is slowly being filled up), the platform is still known to possess some annoying bugs which have persisted over a long time without any official fix available. One such annoying bug lies somewhere within Windows Phone’s media management module.
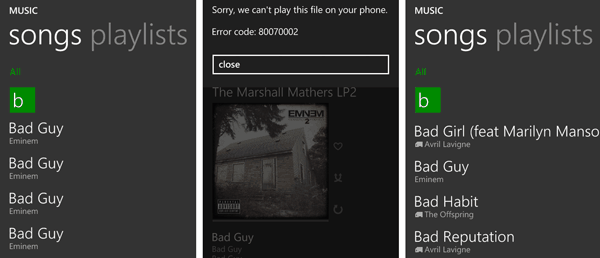
Windows Phone users around the world have reported that their photos, videos or music automatically create multiple copies of themselves. When you delete a single copy, the rest of them don’t open. There have been ongoing discussions spanning across multiple Windows forums pertaining to the issue, but a real solution hasn’t been found yet.
This bug was probably introduced after GDR 2 update for Windows Phone and usually affects devices with external SD Card support. Some users have suggested that it might be because of the syncing method used (Windows Phone 8 currently uses 4 different ways to import content into the phone: The Windows Phone Modern App, the Windows Phone app for Desktop, using Windows Media Player to sync its contents, or using File Explorer to import items via drag and drop or by copying files). But switching to a different method of syncing doesn’t seem to work for everyone.
Also, re-syncing usually involves emptying the entire media library on the phone, formatting the SD Card and then, and then recopying the music, videos and photos back to the card over again. And even then, you’re not sure the duplication won’t happen again. It’s a lot of time consuming re-work for something that doesn’t even offer a guaranteed fix to the problem.
Well, we have tried out several ways to eliminate duplicates from the Windows Phone library without having to delete an entire media collection. And after a few failed attempts, one of them was successful. It has worked for us and we’re quite certain that it’ll work for you too.
Why does Windows Phone create duplicate media files?
Only the folks over at Microsoft may be able to answer that. We can only make a guess that it occurs when you try to copy / sync an item which is already present on the phone. The phone’s media library is probably maintained by a file, which keeps a tab of all the music, videos and photos present on your SD Card. It would also keep a record of metadata, like song artist, album and so on. In other words, this library file links the information you see on your phone (for example, in the Music + Videos hub) to the files on your SD Card. The file also makes it possible to browse through your media collection without an actual file manager.
When this file gets corrupted, it creates multiple attributes for the same file. So, when you delete a particular copy on your phone, it deletes the actual file present on the SD Card. Now, all the other references to the same file still exist, but the file has been deleted. This might be the reason why the other copies fail to open a file when one copy has been deleted.
Remove media duplicates from Windows Phone
Even though you see multiple copies of media on your phone, Windows Phone does not create multiple copies of files on your Windows Phone. The problem thus lies in a corrupted library file. Unfortunately, there is no way to edit or replace this file. Here, we’ll rather try and let Windows Phone recreate the library from scratch, and this time, without the duplicates.
Note: If you have upgraded to Windows Phone 8.1 and have apps installed on the SD card, the following steps might corrupt these apps. So, make sure you move all your apps to phone memory before proceeding any further. Go to Settings >> Storage Sense >> Tap on SD card >> apps+games. Tap on the selection button at the bottom and check “select all”. Finally, tap on the move button to transfer the apps to phone memory. After successfully completing all the steps, you can transfer the apps back to the SD card if you want to.
Here’s what you should do:
- Remove the SD Card from your phone and access it on your computer through a suitable card reader. Once you plug in the card, you should notice only single copies of media files.
- Open File Explorer and enable view for hidden files on your computer (Open Folder and Search options >> View tab >> Select Show Hidden files, folders and drives).
- Other than media folders (like Music, Videos, etc.), you should see two additional folders labeled WPSystem and System Volume Information on the SD Card. Delete the WPSystem folder. System Volume Information folder can’t be deleted directly on Windows. For deleting it, you need to run a few commands in an elevated (Admin) Command Prompt.Update: Some of our readers have pointed out that the WPSystem and System Volume Information folders remain hidden even after enabling the “Show Hidden files, folders and drives” option. It appears that you also have to uncheck another option in order to view these folders. Go to Folder and Search options >> View tab >> Uncheck “Hide protected operating system files” option >> Click OK. You will now be able to see both folders in File Explorer.
- Note the drive letter assigned to your SD Card.
- Go to Start and type “CMD” in the Search box.
- Right click on the result (Command Prompt) and choose “Run as Administrator”. Now, execute the following commands one after the other, assuming H is the drive letter assigned to the SD Card:
H: attrib -s -h /S /D attrib -r /S /D rd "System Volume Information" /S
- And enter Y to confirm the delete operation.
- Now, turn on your Windows Phone and connect it to the computer (without the SD Card).
- Navigate to your Phone storage and ensure that there are no references of files from the SD Card. Usually you’d save your photos, videos and music on the SD Card, so the Phone Storage should not display any media file.
- Disconnect both the phone and SD Card from your computer and insert the card back onto the phone.
- Power on the Windows Phone and let it rebuild its library file.
Hopefully, by following these steps, you would have successfully got rid of duplicate file copies. If you found this article helpful, don’t forget to share it with other fellow Windows Phone users.