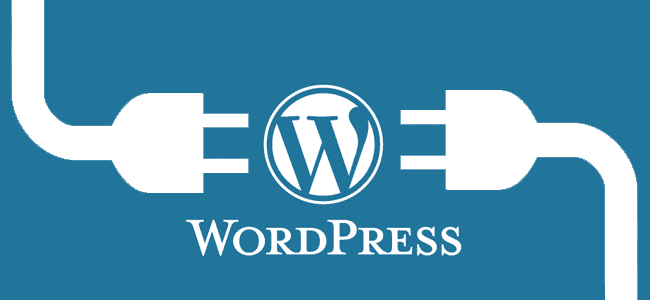WordPress is used by more than 23.3% of the top 10 million websites on the Internet (as of January 2015). If your website runs on WordPress, you might consider keeping it updated to the latest version, as these updates regularly bring along new security patches and bug fixes. But sometimes, a new WordPress update might break your site, due to incompatibility issues with custom configurations (for example, third party plugins, themes, etc.) that you have implemented.
In many situations, fixing these incompatibility issues is not in your hands. And you may have to wait for third party developers to update their plugins or themes to make them compatible with the latest version of WordPress. But if you are running your business on WordPress, waiting for these fixes might not be feasible for you.
One alternative solution that you can opt for in such cases, is to downgrade your WordPress and roll it back to the previous (working) version. In this article, we will guide you to safely downgrade your WordPress to a previous version.
Note: Even though the downgrade method mentioned here is safe, it is always recommended that you take a backup of your current WordPress version before proceeding with any of the steps mentioned below.
Downgrade WordPress to previous version
- Login to your WordPress Dashboard and disable all plugins.
- Now, navigate to WordPress Release Archive on your web browser and download the zip file, corresponding to the previous version of WordPress, to your computer.
- Unzip the WordPress Package.
- Replace the WordPress files and folders on your server with the ones you recently downloaded from WordPress Release Archive, except for the wp-content folder and wp-config.php file.
- Once the WordPress files have been replaced, navigate to <yourdomainname>/wp-admin/ on your web browser. You will be prompted to Update WordPress Database. Click on the button to proceed. You have now successfully downgraded WordPress.
- Now, re-enable all your plugins from the WordPress Dashboard.
Note: Technically, you want to leave the wp-config.php, the .htaccess file and the wp-content folder on your server as it is. The .htaccess file is not initially present, and wp-config.php is originally named as wp-config-sample.php in the downloaded zip, so you only need to ensure that wp-content folder doesn’t get replaced.
Tip: There are a large number of files in the wp-admin and wp-include folders and replacing these folders on your server might take quite some time. To ensure that your website remains live through most of the downgrade process, rename the wp-admin and wp-include folders (to wp-admin.new and wp-include.new respectively) before uploading them to your server.
Once the upload completes, rename the original wp-admin and wp-include folders as wp-admin.old and wp-include.old and then rename wp-admin.new and wp-include.new back to wp-admin and wp-include respectively. If the downgrade is successful, you can delete the wp-admin.old and wp-include.old folders if you want to.
After the downgrade process, your website should function expectedly. But it’s always recommended to keep your WordPress updated. You should regularly check back to see whether all your plugins have been updated to support the latest version of WordPress. If not, try to follow up with the corresponding plugin developer(s) to issue suitable updates.