
When switching to a new phone, WhatsApp is among the top-priority apps we want to transfer. WhatsApp has become so integral to our lives that we don’t want to spare a minute without it.
The WhatsApp transfer method varies if you are switching between different systems (Android to iPhone or iPhone to Android) or between the same systems (Android to Android or iPhone to iPhone).
No matter which new phone you bought, this guide covers the latest methods to transfer WhatsApp to new phone without computer. So, let’s get started!
Part 1. How to Back Up Your WhatsApp Archive?
Before transferring WhatsApp to new phone, the first thing you should do is back up your WhatsApp archive. Although rare, there is a possibility of data loss if the WhatsApp transfer fails. Therefore, it is recommended to back up WhatsApp archives before initiating WhatsApp transfer.
- Backing up your WhatsApp to Google Drive for Android Users
For Android users, WhatsApp performs the backup in local storage and Google Drive. The steps are as follows:
Step 1. Open WhatsApp and go to Settings > Chats > Chat backup.
Step 2. Click “Back up” to create a WhatsApp backup in both local storage and Google Drive.
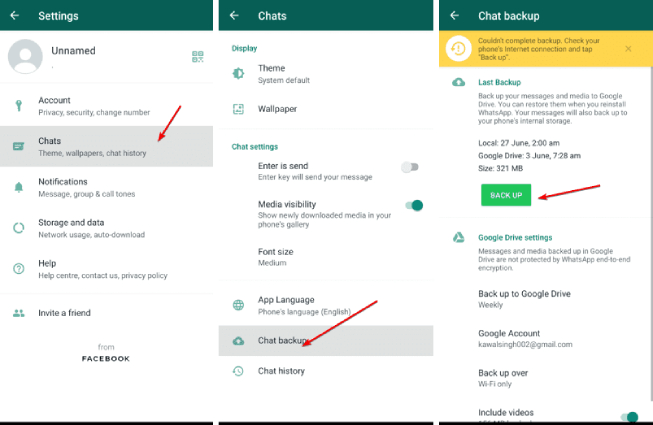
- Backing up your WhatsApp to iCloud for iPhone Users
iCloud is the default medium to back up WhatsApp on iPhone. The steps are as follows:
Step 1. Open WhatsApp and go to Settings > Chats > Chat backup.
Step 2. Click “Back up now” and wait for the backup to be completed.

Part 2. How to Transfer WhatsApp Chats to New Phone without Computer? (Different Systems)
WhatsApp does not offer a native way to switch from Android to iPhone or iPhone to Android. You cannot transfer WhatsApp backup from Google Drive to iPhone or iCloud to Android. The different operating systems and encryption/storage protocols don’t let WhatsApp transfer chats on different systems.
The best strategy to move WhatsApp to new phone with a different system is to use a reliable third-party tool. That’s where iCareFone Transfer App comes into action.
iCareFone Transfer App is a dedicated WhatsApp transfer app that can seamlessly transfer WhatsApp messages, images, videos, and other data between Android and iPhone. It simply requires connecting Android and iPhone devices with a USB-C cable and making the transfer without a computer.
iCareFone Transfer App intelligently pulls WhatsApp data from your old device and then transfers it to your new phone with fast transfer speed and no data loss.
Why to Transfer WhatsApp with iCareFone Transfer App?
- No factory reset and PC to transfer WhatsApp between Android and iPhone.
- Supports WhatsApp transfer from Android to iPhone, iPhone to Android, and Android to Android.
- Transfer various types of WhatsApp data, including chats, photos, videos, documents, etc.
- Ultra-fast transfer speed.
- No data loss.
- Additional free features: WhatsApp Status Saver and Direct Chat.
Steps to Transfer Chats from Android to iPhone with iCareFone Transfer App
iCareFone Transfer App is an ideal, feature-packed app for transferring WhatsApp between Android and iPhone.
Follow the below steps to learn how to transfer WhatsApp messages to new phone with iCareFone Transfer App:
Step 1. Open Google Play, search for “iCareFone Transfer App“, and install the app.
Step 2. Run the app and click Transfer WhatsApp Data > Android to iOS.
Step 3. Grant the app permission to access backup folders and pick the most recent backup.

Step 4. Select what WhatsApp data types to migrate and tap “Next”.
Step 5. Turn off “Find My iPhone” on your iPhone using on-screen instructions.
Step 6. Install and log in to WhatsApp on your new iPhone. Once done, click “Logged in”.
Step 7. Connect your old Android device to your iPhone using a USB-C cable. The transfer process will then begin.
Step 8. After the transfer is successfully completed, sign in to WhatsApp on your iPhone with the same number. Skip the backup restore call and access the transferred chats right away.
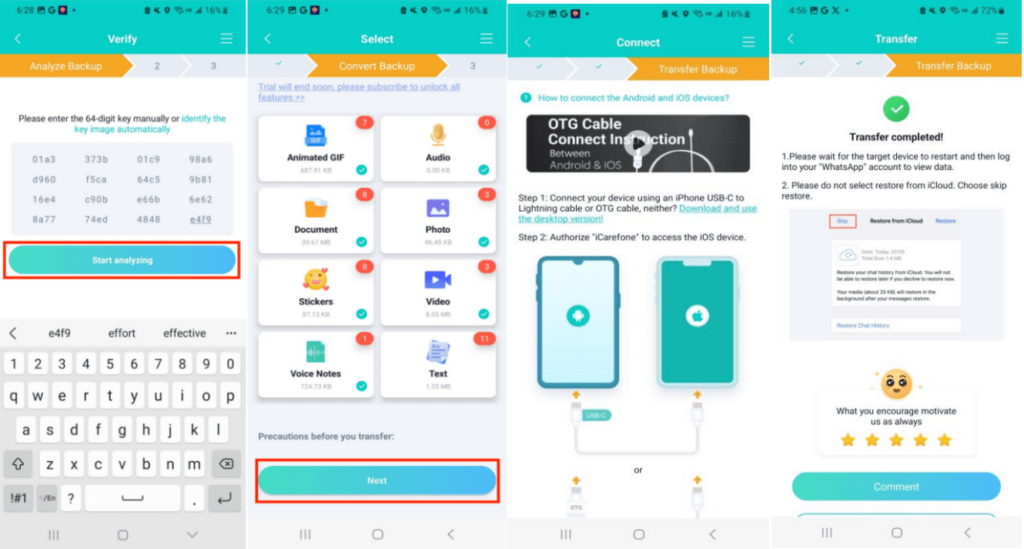
That’s how straightforward it is to transfer WhatsApp to new phone with the iCareFone Transfer App when the two phones have different operating systems.
Part 3. How to Transfer WhatsApp Chats to New Phone without Computer? (Same Systems)
If you are switching from Android to Android or iPhone to iPhone, you can directly migrate WhatsApp to new phone through the app. All you need to do is restore WhatsApp’s Google Drive backup to the new Android phone or iCloud backup to the new iPhone.
Transfer WhatsApp to New Phone via Chat Backup (Android to Android)
To transfer WhatsApp from Android to Android, you have to back up your chats to Google Drive from the old phone and then restore them on the new phone. Here’s how to import WhatsApp messages to new phone for Android OS:
Step 1. Create a WhatsApp backup on your old Android phone using the steps discussed in Part 1.
Step 2. Install and launch the WhatsApp app on your new Android phone. Sign in with the same phone number. Also, make sure you have linked the same Google account.
Step 3. When asked to restore a backup, click “Restore” and wait for WhatsApp to restore chats from the Google Drive backup.
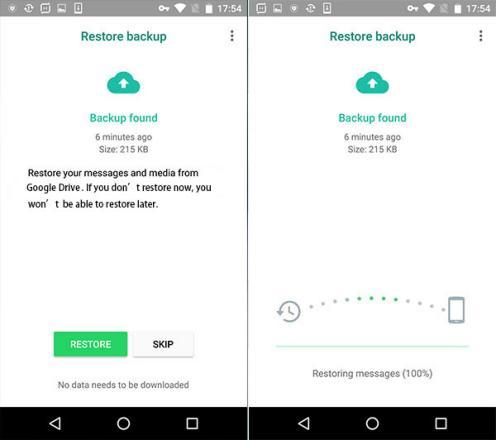
Once done, you are all set to start using WhatsApp on the new phone with access to all your old chats.
Pros
- Free and secure transfer
- Transfer all chats and media files
- Click-based approach
Cons
- Time-consuming transfer approach
- No option to transfer selective WhatsApp data times
- Need internet and storage space
Transfer WhatsApp to New Phone via iCloud (iPhone to iPhone)
iCloud backup is the key to copy WhatsApp to new phone from old iPhone to new iPhone. The steps on how to move WhatsApp to new phone (iPhone to iPhone) are as follows:
Step 1. Create a WhatsApp backup on your old iPhone phone using the steps discussed in Part 1.
Step 2. Install and launch the WhatsApp app on your new iPhone. Sign in with the same phone number. Also, make sure you have linked the same iCloud account.
Step 3. When asked to restore a backup, click “Restore” and wait for WhatsApp to restore chats from the iCloud backup.
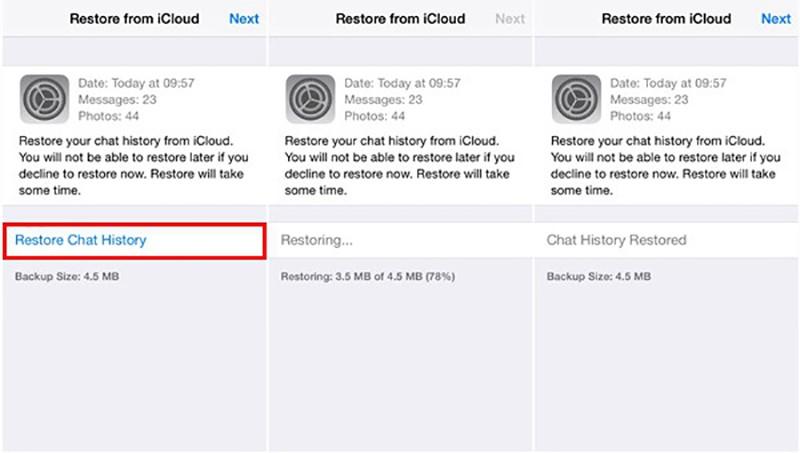
Afterward, you can access WhatsApp on your new iPhone just like it was on your old iPhone.
Pros
- Easy-to-use and free transfer method.
- Secure transfer
- Complete WhatsApp transfer
Cons
- Need sufficient iCloud storage
- Require time for large backup size
- Dependent on high-speed internet
Part 4. Conclusion
Every other new phone purchaser scrolls the web to learn how to transfer WhatsApp to new phone. Above, we have learned a few ways to transfer WhatsApp with the same or different operating systems. You can use Google Drive or iCloud to migrate WhatsApp to new phone, Android or iPhone, respectively. For cross-OS transfer, install the iCareFone Transfer App, as it is the best app for transferring WhatsApp between Android to iPhone with ultra-fast transfer speed.
To wrap up, keep this guide as your reference and get your WhatsApp to new phone right away.
FAQs
- How to restore WhatsApp chats on a new phone?
You can restore WhatsApp chats to new phone directly from WhatsApp if the old and new phone have the same OS (Android to Android or iPhone to iPhone). To do so, you can back up WhatsApp from your old phone and restore the backup to your new phone. However, if you are switching between iPhone and Android, you need a third-party WhatsApp transfer app, like iCareFone Transfer App, to migrate data.
- Why is my WhatsApp transfer taking so long?
Many different factors can cause WhatsApp transfer to take longer, such as:
- Large backup size
- Slow internet connection
- Insufficient storage
- App glitch
- Old phone’s limited RAM