If you are reading this article, you probably are fond of the sleek and simple user interface of iOS, but at the same time prefer Android because of its openness and the fact that it is fully customizable. However, today we are going to use the customizability of Android OS to bring in the iOS look and feel into your Android device. All you need is a device running Android 2.3 or higher. And yes, you don’t need to root!
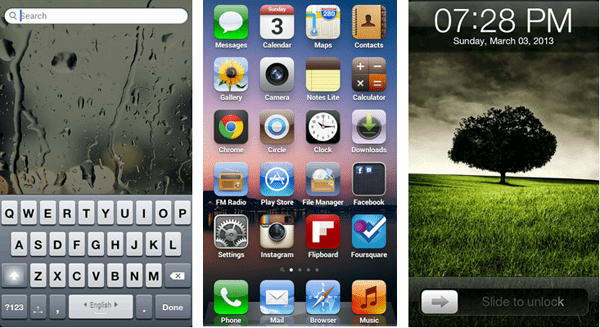
Apps to make Android look like iPhone
The following apps will be necessary for the transformation:
iLauncher: A launcher emulating the iPhone home screens.
iSettings: A Settings screen for Android similar to the iPhone Settings page.
iLocker: An iPhone type lock screen.
Espier Screen Locker 7 (Alternative): An iOS 7 style lock screen.
iPhone Notifications: Get iPhone style notifications and alerts.
A.I. Type Keyboard: Similar to the default iPhone keyboard.
Omega StatusBar: A custom Status bar for Android.
iPhone OSB Theme: An iPhone style status bar theme compatible with Omega Status Bar.
iNoty (Alternative): iOS 7 styled Notification Center.
iPhone Messages: A Messaging app that looks like iPhone messages.
InoMail e-mail client: An email client that looks like iMail.
Parallax 3D: To add iOS 7 like Parallax effect in the Home and Lock screen.
Most of the apps listed above are paid apps. Although there are alternative launchers, lock screens, keyboards, etc. imitating the iOS look, the above combination seems to perform best without any issue. However, if you still want to use these apps for free, check out our article on how to download paid Android apps for free. Once you are ready to install all these apps, we can begin the transformation process.
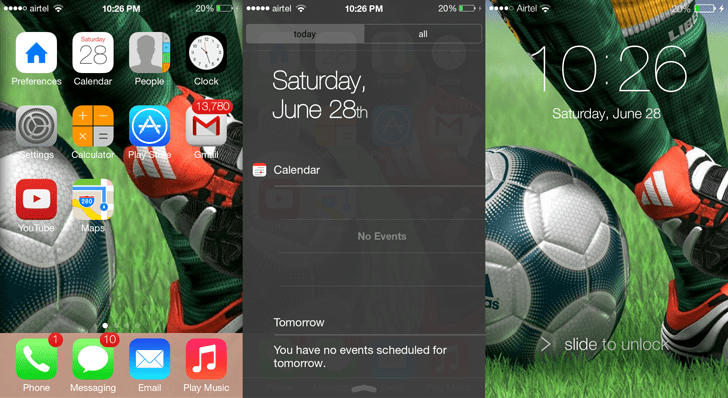
Setting up iLauncher
iLauncher is a cool alternative launcher for Android (Paid App), that comes with some of the features of the iPhone home screen. It is an app to make Android look like iPhone. iLauncher is one of the best app launchers that replicate the iOS user interface. The new version of the app also implements the look and feel of iOS 7’s new interface. With iLauncher, you will get:
- iPhone like zoom-in and zoom-out effects while launching and closing apps.
- A universal search screen along with the home screens. (The new version doesn’t have this feature, since iOS 7 no longer implements it the same way).
- Features to hide, remove, add and rearrange apps directly from the Home Screen.
- A dock containing some iOS style shortcuts for call, music, mail, message, etc.
After installing the app, pressing the Menu button opens up an iPhone style configuration page for iLauncher. In the iLauncher settings page, you may enable iPad mode to display smaller icons or enable the 5th row of apps to get a home screen similar to that of an iPhone 5. You now have iOS style home and search screen. But there are lots more to do.
Download and install iLauncher (for iOS 7) / (for iOS 6)
Note: When pressing on the Home Screen now, you will get a popup asking for which launcher to use. You will also find a check box to make the selected launcher as default. Just leave it unchecked for now.
iPhone lock screen for Android
iLocker is an iPhone style slide lock screen from the makers of iLauncher. It also works best with the iLauncher app. After iLocker is installed, launch the app to configure iLocker. Activate iLocker by sliding the “Activate” switch to “On” position. In the popup that appears, select “Set iLocker as a default launcher”. Next, Android will ask you to select an action. Check the “Use by Default” option this time and select iLocker. A pop up confirms that iLocker is activated. Press the home key. A new pop up now appears asking you to select the Launcher of your choice. Select iLauncher from this menu. Your iPhone lock screen is now set. You can set a custom lock screen wallpaper from the iLocker Settings menu, if you like. For iOS 7 themed lock screen, you can use Espier Locker 7 instead of iLocker.
Download and install iLocker (Free)
or
Download and install Espier Locker 7 (Free/Paid)
iPhone Status Bar for Android
Install and launch Omega Status Bar and configure the app. Under General tab turn on your relevant options:
- Accessibility: Turn on Accessibility option to let Omega access your notifications and other data that are displayed on the Status Bar – like signal strength, cellular data, volume, date, time, battery information, etc.
- Start on Boot.
- Clock style and mode.
- Battery Indicator and Percentage.
- Network, Wi-Fi and Notifications indicator.
- Other indicators: GPS, USB, Bluetooth, Headset and other indicators.
Turn on Accessibility options: Go to Settings >> Accessibility (Under System) >>Turn on for Omega Status Bar. A pop up warns you that the app will have access to your phone information. That is because the app has to display notifications. Click on OK to confirm.
On the Themes tab, select iPhone OSB Theme using the theme manager.
Now turn on Omega Status Bar by sliding the indicator on the top right hand corner of the screen.
Download and install Omega StatusBar (Free/Paid with extra features)
iPhone OSB theme (Free)
Alternatively, if you need iOS 7 styled Notification Center on your Android Phone, you can try iNoty, which comes from the same developer as iLauncher. After installing iNoty, open the app and enable the slider for “Enable iNoty”. You may also toggle settings for displaying signal strength, battery percentage and carrier name.
Download and install iNoty (Paid)
Note: If you face problems to launch iLauncher with iNoty installed, try installing the older versions of iLauncher and iNoty from XDA Developers.
iPhone Keyboard on Android
Launch the app (A.I. Type keyboard) after installation and follow the activation wizard to configure the A.I. Type keyboard.
During the activation process, an option will be there to “Change A.I. Type settings” (Fourth screen). Click on the button >> Go to Appearance >> Keyboard Theme >> Select the iPhone 4 theme and click OK.
Download and install A.I. Type Keyboard (Free version available without text prediction)
iPhone Notification for Android
iPhone Notifications is a cool notifier that monitors and displays app notifications in iPhone style banners or Alerts (Available for free).
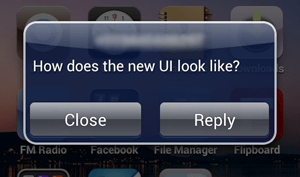
When the app is launched, it automatically scans and lists all the apps on your device. You can configure how to display notifications (alert or banner) for each of the apps separately. Some of the apps will already be configured by default.
Accessibility features for iPhone Notifications lite needs to be enabled for it to access app notifications. Enable it by opening Settings >> Accessibility (under System) >> Turn on for iPhone Notifications Lite.
Here make sure that Notifications are turned off for “Messages” (Android’s default SMS app). We will use a separate app for this purpose.
Download and install iPhone Notifications (Free)
iPhone like Settings UI for Android
We are almost done. Time to make the Settings menu look like that of an iPhone.
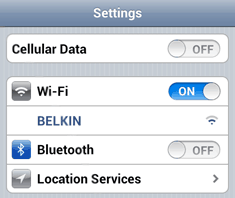
After the installing iSettings, tap on the Settings icon to open up an iPhone themed Settings page. Here you can turn features like GPS, Data, Wi-Fi, Bluetooth, etc. and adjust your screen brightness.
The regular Android Settings menu can now be accessed by opening Settings >> System Settings. Similarly, the “Manage Apps” screen will now accessible from Settings >> Applications.
Pressing on the Menu button on the home screen launches the iPhone themed launcher settings page.
Download and install the iSettings (Free)
iOS 7 like Parallax effect on Android
A simple app also helps to (sort of) create the parallax effect found in iOS 7. It’s called Parralax 3D and can be installed from Google Play Store. In addition to the default wallpapers, the app can also create a virtual 3D effect from custom wallpapers. Parallax 3D can run in the background and works with any Android launcher which supports wallpapers.
To set a custom wallpaper using Parallax 3D, follow the steps below:
- Install Parallax 3D from the Play Store and launch the app.
- Tap on Set wallpaper option. It displays the current wallpaper along with a parallax effect.
- Now tap on the Settings button and scroll to the Custom photo section.
- Check the Custom Photo option to enable it and tap on Load Photo below it.
- Browse and select a preferred wallpaper from the Gallery. The Parallax effect will automatically be added.
Download Parallax 3D from Google Play (Free)
iPhone Style Messages and Email Apps for Android
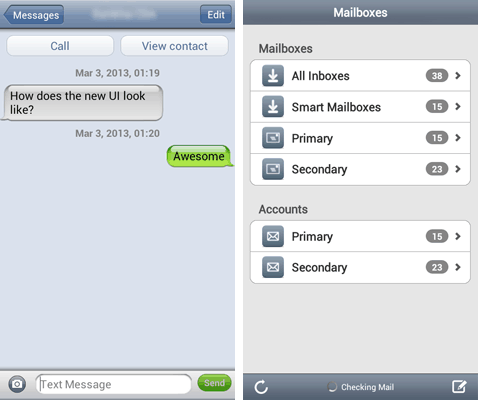
iPhone Messages imitates the theme of iPhone’s default messaging app (Paid app). This message app also has a iPhone like alert notifications system. InoMail (Blue) is an email client that looks and feels like Apple’s iMail app. It is available in both free and paid versions. You can setup email accounts from multiple services like Gmail, Yahoo, AoL, etc.
Download and install iPhone Messages (Free) and InoMail (Free/Paid)
Final steps
If you want, you can set InoMail and iPhone Message apps in the dock and make their icons look like the default iPhone ones.
- Press and hold the Message icon on the dock.
- Similar to iPhone, a cross appears on the top left corner of the icon.
- If it was a normal app, tapping on the cross would open the uninstaller. But since this is a System app, only the app shortcut will be deleted.
- Now find the iPhone Message app icon from the Home screen and drag it to the dock.
- Tap on the iPhone Message icon in the dock. A popup will appear. Select “Set this App as” and select “Messages” from the menu.You can replace another dock icon with a shortcut to InoMail similarly.
Congratulations! Your iDroid has been set up. Now you can fool your friends completely by saying that you managed to install iOS on your Android device! But don’t try to fool an iOS user with this!