These days, we can’t imagine life without smartphones. These portable devices make it possible to carry an entire world in our pockets, giving us access to all the information we need. In fact, these devices have become such an integral part of our daily lives that sometimes we even prefer to store confidential data in them. These may include bank information, digital wallet, media files (audio, video, photo, etc.), notes, documents, login credentials and other sensitive details that users may not want to share with anyone else.
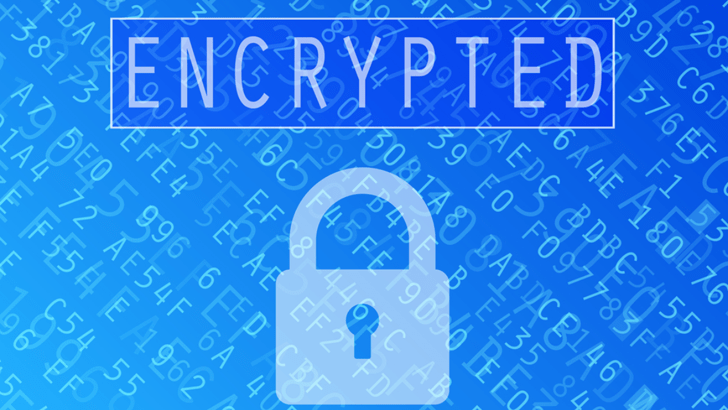
But being portable, smartphones also tend to get easily stolen or misplaced; and then intruders might snoop for your data. Some users even consider data to be more valuable than the device itself. If you are such kind of person, this article is just for you.
Popular smartphone operating systems like Android and iOS offer security features to lock your device and prevent unauthorized access. But when it comes to family and friends, we often let them use our devices without hesitation. However, they might inadvertently come across sensitive information while browsing the phone. To avoid a similar situation, it must be ensured that sensitive data is stored in an isolated location which remains protected even when the device is unlocked. Both iOS and Android have apps for securing data in an isolated space. Here, we are going to explore a few of these file protection apps for iOS and Android.
Lock files on iOS (iPhone, iPad)
In a previous article, we have mentioned various steps to fully utilize iOS’s built-in security features. However, it is always better to take the extra step when data security is considered. And that’s where app level security comes in.
Apps on iOS run inside their own isolated storage (called Sandbox), where they cannot be affected by other programs. Sandboxing also means that one app cannot access any other app’s data, without suitable permissions. Sandbox model is perfect for implementing apps that can lock away user files (like photos, videos, notes, etc.) inside their own isolated (and sometimes encrypted) storage. Only authenticated users are provided read access within the app to view and open the protected files.
The sandbox model does a fine job protecting data within the device. However, app data may also be accessed externally using desktop based file managers like iFunBox. Such programs let you to access files within a particular app’s storage. So, if not encrypted, the data can easily be extracted from the device. Most of the file protection apps on the App Store do not use encryption. But we’ll be focusing on a solution that protects your data both inside and out.
Protect files using Secure FileBox
Secure FileBox is a universal app that allows you to securely store and organize files within an encrypted sandbox. All files are encrypted with a password using industry standard encryption algorithms (AES 256 and RSA) to ensure complete protection of data.
To understand the strength of AES 256 encryption, consider the following excerpt from Wikipedia:
50 supercomputers that could check a billion-billion (1018) AES keys per second (if such a device could ever be made) would, in theory, require about 3×1051 years to exhaust the 256-bit key space.
Now combine this figure with the number of possible permutations required to break the first layer of security (OS level) by brute force, and you have some mammoth numbers to deal with.
Within the protected storage, the app contains a built-in universal viewer that supports most of the commonly used file formats. For other file types, it allows users to export them to a supported one. FileBox also provides the option to securely share files and messages. The recipient should also have FileBox installed on their device in order to receive your files and messages. And because the data is encrypted, even external file browsers like iFunBox cannot retrieve it. The app also supports web upload over WiFi and a Secure Drive option to connect to your protected files from your computer through a password protected network drive.
How to use Secure FileBox
- Install Secure FileBox from the App Store.
- Launch the app. On the first use, you’ll be taken through several steps to set up the app.
- Type in an authentication password and tap on “return”.
- Confirm the same password again and tap “return”.
- Optionally, create a suitable hint as the passcode reminder.
Once, the password has been set up, you can use the default set of folders for storing your personal files, or create a new folder and add the files. Here’s how you can include your personal files in the app:
To create a new folder a new folder:
- Tap on the ‘+’ icon on the upper right corner of the screen.
- Scroll and select Folder from the bottom of the screen.
- Give a name to this folder and tap return.
To add (encrypt) files into a folder:
- Choose a particular folder from the available list.
- Tap on the ‘+’ icon on the upper right corner of the screen.
- Swipe across the list and select the respective options according to your need.
The supported importing options for encryption include: Photo, Video, Scan, Notes, Voice, Album, Location, Folder, Import PC and Secure Drive.
Secure FileBox is available on the App Store for $1.99, although an ad-supported free version is also available. The app is compatible with iPhone as well as iPad.
Warning: FileBox does not have permissions to modify the contents outside its own sandbox. Thus after importing files into Secure FileBox, make sure you delete them from their original locations.
Lock files on Android
Unlike iOS, Android follows a more open approach. Any app on Android is able to access a global storage space, where most of the common user files are kept. Hence, it is even possible to access these files externally via USB. File protection apps are available, but most of them don’t use encryption. The result is that such apps might offer some form of protection within the device; but once the files are extracted, their data is directly accessible.
Protect files using EDS
Encrypted Data Store (EDS) creates an empty file container which is used for storing files. The container itself is a file stored on your device in a specific location. Externally, this container looks like a raw (unreadable) file having a definite size. But from the device, it acts as a password protected folder for storing your personal data; thus files saved inside the container are fully protected from the inside as well as outside of the device. The container can only be unlocked from within the EDS app by entering the correct password. Once unlocked, files inside the container can be opened using respective apps.
EDS can encrypt containers using different types of algorithms, including AES, Serpent, Twofish, AES-Twofish, AES-Twofish-Serpent, Serpent-AES, Serpent-Twofish-AES, Twofish-Serpent encryption algorithms along with SHA-512, RIPEMD-160, and Whirlpool hash algorithms. This ensures a high degree of security very similar to that offered in FileBox for iOS devices.
How to use EDS to encrypt files.
- Install EDS (Lite/Full) from Google Play Store.
- Launch the app and go make sure you are in Container tab.
- Add a container by tapping on “New Container” button (the ‘key+’ icon).
- In the Create a new container page, tap on “Select Path” and choose the folder.
- You can create a new folder by tapping the “Folder” icon >> Select after naming it.
- Create the container by tapping on Menu >> New File >> Name the file >> Tap Select.
- Assign the Container size (in MB) and provide the Container Password.
- Choose your preferred encryption algorithm and hash function and tap on OK. The newly created container will be shown in the Container tab.
- Now go to the Device tab and browse to the particular file that you want to lock.
- Press and hold the file and choose Cut or Copy depending on whether you want to keep an unprotected version of the file or not.
- Press the “Back Arrow” (second icon from the top right corner of the screen) to come back to the initial screen.
- Tap on the locked container and provide the password.
- Once unlocked, go inside the container and select Menu >> Paste.
- The desired file is now inside the protected container.
- Finally, tap and hold on the container and select Close to lock it again.
EDS is available in both free and paid versions on Google Play.
Protect apps using Smart Lock
A lot of apps handle private user data, like social activity, private messages, app usage history, etc. If someone gets a hold of your (unlocked) phone, they could access your personal information from these apps. Having an extra layer of security over your personal apps protect them from being snooped at, even when the smartphone is unlocked.
Smart Lock is one such app for Android devices which can be configured to ask for a password every time specific apps are launched.
Note: On iOS, you won’t find a way to protect specific apps with password unless allowed by the developer (without jailbreak, of course).
How to use Smart Lock to lock apps
- Install Smart Lock (Free/Paid) from Google Play Store.
- On first launch, enter 0000 (default password) to unlock the app.
- Optionally, you can set a new password from Settings >> Lock Type >> Choose from Number, Text or Pattern >> Tap on “select” >> Enter the new password and tap “register”.
- Go to the Apps tab in Smart Lock’s home screen and tap on the Add Lock (+) button.
- Choose the app you want to lock and tap on “lock” to add it to the Apps tab.
- Finally, check on the “App Lock On/Off” option on the top right corner to enable or disable app lock.
Smart Lock is available on Google Play in both free and paid versions.
There are several other apps which serve the purpose of file protection, both for Android and iOS devices. But the above mentioned apps have received good reviews and they are free full-featured apps (although ad-supported). If you know of any other file protection apps for Android or iOS, just sound off in the comments below.