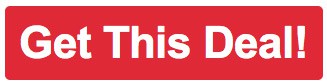All operating systems accumulate junk over time with repeated usage, and we have to clean them regularly in order to reclaim additional free space. iOS as a mobile operating system is no different. But ever since iOS 8.3, App sandbox access has been restricted to only the ones with iTunes File Sharing enabled, making it difficult to clean app-specific junk files.
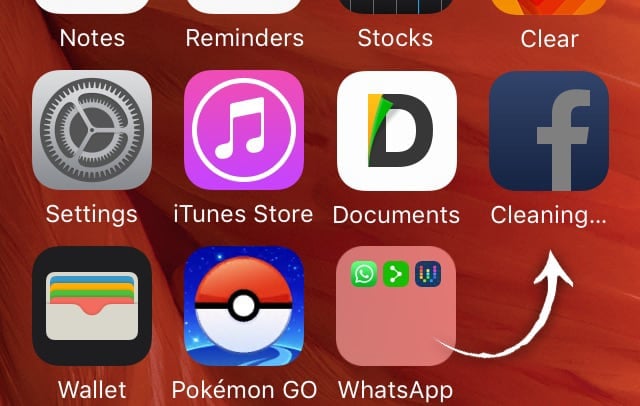
That doesn’t mean we’re out of options. In this article, we’ll explore a few junk cleaning techniques that still work with the latest versions of iOS.
Types of junk
iOS devices may accumulate different types of junk over time. Junk includes app cache, cookies, temp files, error logs, etc., that are no longer required by the individual apps or the operating system as a whole. Some of these files, such as temp files, caches, etc., may be used by specific apps from time to time. But usually, these files can safely be deleted to reclaim space, as they are automatically regenerated when required.
Clear app-specific junk from in-app settings

Some iOS apps allow you to clear app cache, cookies, temporary files, etc., from app-specific settings. You may be able to find this option either in the Settings app under the specific app, or within the in-app settings. Most web browsers usually allow users to clear cache, cookies, history and other website data. For example, you can clear cache, cookies, history and other website data from Safari by following the steps below.
- Open Settings on your iPhone, iPad or iPod Touch.
- Scroll down and tap on Safari.
- In the Safari settings menu, tap on Clear History and Website Data.
- A popup will appear asking you to confirm your choice. Tap on Clear History and Data again.
The options will be grayed out and Safari’s cache, cookies, history and other website data will be cleared.
On Chrome, you can similarly clear cache, cookies, site data and browsing history from the in-app settings:
- Launch Chrome on your iPhone, iPad or iPod Touch.
- Click on the Menu button in the upper-right corner of the screen, and choose Settings.
- Scroll down and tap on Privacy.
- Tap on Clear Browsing Data.
Here, you’ll find the options to Clear Browsing History, Clear Cache, Clear Cookies or Site Data. Check or uncheck the relevant options as per your preference.
Finally, tap on Clear Browsing Data and confirm your choice. The selected browsing data will be cleared from Chrome.
However, most iOS apps don’t provide explicit options for cleaning up cookies and cache. If you want to clean up junk from such apps, you may need to resort to system level cleanup, or use third party apps that support such a feature.
Clean up iOS junk files using third-party app
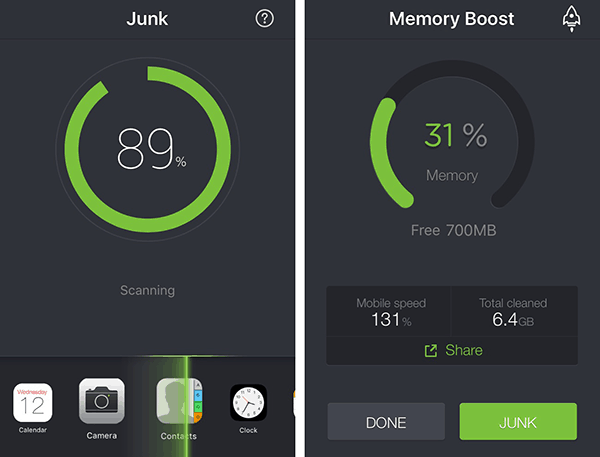
When an iOS device approaches the storage limit, the operating system automatically triggers a force cleanup that removes cookies, cache and temp files across all apps. Certain iOS apps take advantage of this feature and help to clean up junk files on demand. These apps temporarily fill up the available storage space, and forces iOS to trigger junk cleanup. The occupied space is later released, which in turn frees up considerable storage space on your device. Battery Doctor is one such app that uses this technique to clean up junk from iOS devices.
Follow the steps below to clean iOS junk using Battery Doctor
- Download and install Battery Doctor from the App Store.
- Launch the app and go to Junk tab.
- Tap on the CLEAN UP CACHE button and confirm the same.
Now, Battery Doctor will fill up the free space on the iOS device. You will get an alert saying, “Storage Almost Full”. You can tap on Done to discard the message.
When the space is filled, iOS will automatically trigger the cleanup process. After the process is completed, the occupied space will be released, hence freeing up additional space.
This is a quick way to remove junk files and gain some free space on your iOS device. But there is a more aggressive junk cleaning method that can be triggered without the use of any such app.
Clean up iOS junk (cache, cookies, temp files) without any app
There’s a weird trick to clean up junk files (app cache, temp files, etc.) from your iOS device that just works. You may try this when you’re running low of storage space on your device. The trick involves trying to download an app or movie from the App Store or iTunes Store that has a larger size than the free space left on your device. When you do that, iOS triggers an automatic junk cleanup operation to make room for as much additional storage as possible.
Here’s what you need to do to trigger the cleanup process.
- Open the Settings app and tap on General >> About and check how much “Available” space you have on your device.
- Next, go to the App Store and try to download an app (e.g., Disney Infinity: Toy Box 2 — 3.8 GB) that is larger in size than the available free space on your iOS device. You can also try renting a movie (e.g., The Lord of the Rings: The Two Towers — 6.83 GB) that is sufficiently large. Don’t worry, your credit card will not be charged, as the transaction will fail due to insufficient space.
- On the “Cannot Download” message that appears, tap on the Settings button and go to General >> About. You should be able to find a few hundred megabytes of additional free space, or maybe even more.
Repeat steps 2 and 3 repeatedly until you get no more additional free space, or the available free space on your iOS device becomes greater than the size of the app or movie.
Note: If you are only a few hundred megabytes short of the size of the app/movie that you’re trying to download, iOS may sometimes automatically free up some space in order to accommodate it. In such a case, the purchase may be completed. Thus, to be on the safe side, we would recommend you to download the free game rather than renting a movie.
This method of junk cleanup is much more aggressive than the one using Battery Doctor explained earlier. This trick has been reported to help reclaim even up to several gigabytes of storage space on iOS devices.
Clear iPhone, iPad memory using third-party app
Free up iPhone memory using iOS app
Battery Doctor can also help you free up memory (RAM) on your iPhone, iPad or iPod Touch. Follow the steps below to clean up RAM using Battery Doctor.
- Launch Battery Doctor.
- Go to the Memory tab. Here, the app will calculate and display the amount of available free RAM.
- Tap on BOOST to reduce memory usage.
There’s also a trick for flushing iOS memory that does not require the use of third party apps.
Flush iPhone memory (RAM) without any app
If your iPhone (or other iOS device) is experiencing high memory usage, this little trick can help to instantly flush the RAM. Follow the steps below to flush the memory (RAM) on your iOS device without the use of any third party app.
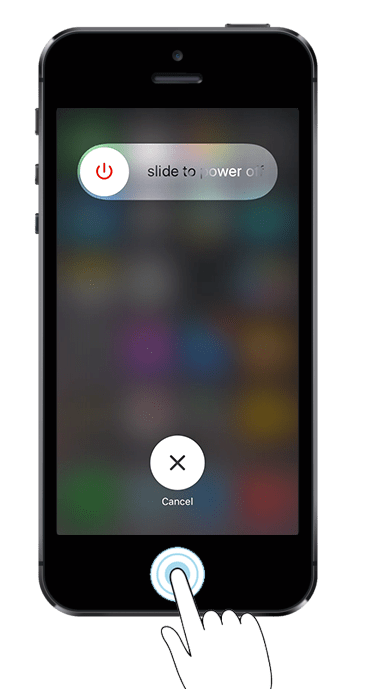
- Hold down the Power button of your iOS device until you see the “slide to power off” message on the screen.
- When the message appears, release the Power button and hold down the Home button until you’re back to the Home screen.
You’ll notice that all the running apps are still available in the app switcher, but when you tap on a particular app from the switcher, it would initialize as if it has been launched for the first time. This indicates that the memory has been flushed successfully. If you want to be sure, you can use any memory monitoring app to verify the fact.
Clear iPhone, iPad junk using desktop clients
A number of third party desktop clients are available, that help clean up junk from iOS devices. PhoneClean is one such app that supports cleaning different types of junk, including, cache, cookies, logs, photo junk, large & old media files, etc.
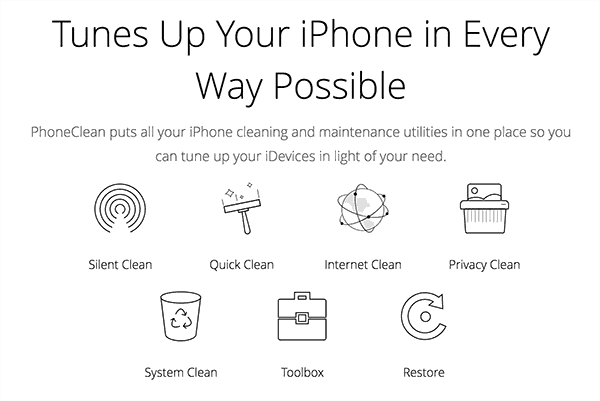
PhoneClean is a paid software, but you can try out all the features before purchasing it. Follow the steps below to clean up iOS junk using PhoneClean.
- Connect the iOS device to your computer and launch PhoneClean.
- Close iTunes if it is open and wait for PhoneClean to detect your device.
- Select Quick Clean mode and click on Scan.
- After PhoneClean has successfully scanned the device, you can review and select the files that are to be cleaned.
- When the selection is done, click on the Clean button. This will clean up all the selected items from your device (provided, of course, you have the paid version of PhoneClean).
Apart from Quick Clean, there are several other cleanup modes, such as, Privacy Clean, Internet Clean, System Clean, etc. You can select the individual modes, scan for files and delete them according to preference.
A single user PhoneClean license costs around $30. But as a 7labs user, you’ll get a special discount of flat 20% on any PhoneClean license. That means you pay just $23.99 (instead of $29.99) for the single user license.
PhoneExpander is also another similar desktop client that supports cleaning junk (e.g. app cache, large files, photo junk, etc.)
Clear iOS app-specific junk (app cache, cookies, etc.)
The junk cleaning solutions mentioned above can clean up overall junk, including app cache, cookies, temp files, etc. But cleaning app-specific junk is not possible for iOS devices running on versions 8.3 or later, unless such a feature is provided by the app itself. Hence, if your device is running the latest version of iOS, the only way to clean up app-specific junk is to uninstall the particular app and reinstall it again. You can do this either using iTunes or directly on your iOS device. If you use iTunes, you may able to install the app without downloading it again.
The reinstalled app won’t contain any “Documents & Data”, including junk. But it will also be reset to its initial state, removing all previously saved preferences and files. Thus, if you want to retain any personal data from the app, you can back them up on your cloud drive (iCloud, Dropbox, etc.) or export the data to your computer using iTunes.
Clear app-specific junk (for iOS versions lower than 8.3)
If you still haven’t upgraded your device to iOS 8.3, you’ll be able to access app-specific Documents & Data and delete them using third party apps like iFunBox and PhoneClean.
iFunBox is a free desktop client that allows you to browse and delete app-specific files and directories on your iOS device (running an earlier version of iOS, before 8.3), and free up storage space. Follow the steps below to use iFunBox to clean up your device memory.
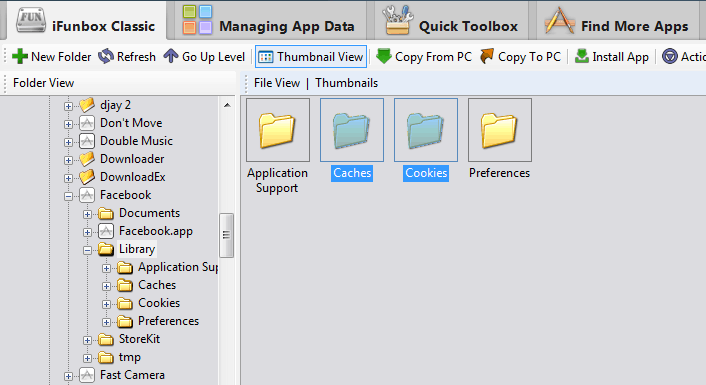
Download and install the appropriate version of iFunBox (Windows or Mac).
- Connect your iOS device via USB.
- Launch the iFunBox application on your computer. It should automatically detect the connected iOS device.
- Click on the “iFunBox Classic” tab from the top of the screen.
- On the left pane, navigate to Connected Devices >> <Device Name> >> User Applications.
- Select the specific app and open Library. The contents of the directory are displayed on the right pane.
- Open Caches folder on the right pane >> Select all the files (if any) and delete them.
- Similarly, open Cookies folder and delete all the files to clear cookies.
Continue the same steps for all the apps you want to remove cache and cookies from.
PhoneClean also provides additional app-specific junk cleaning options (e.g. App Cache, App Cookies, App Temp files, etc.) when you connect an iOS device running an iOS version prior to iOS 8.3.
If you know of any other way to perform similar junk cleaning actions, tell us about it in the comments below.
Want to free up additional space on your iOS device? Check out this article.
>> Free up storage space on iPhone, iPad or iPod Touch