Apple has always been quite strict about its App Store policies, disallowing any app that violates its content policies. However, because of these policies, many demanding apps, such as console emulators, game tweaks, torrent clients, etc., do not usually make it to the App Store.
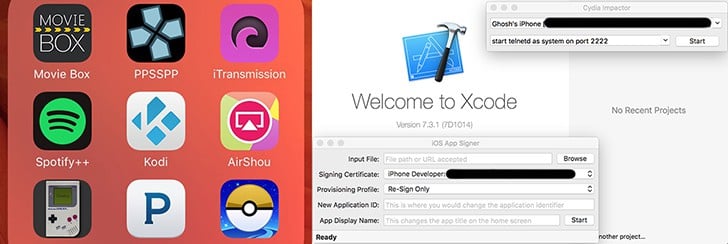
Of course, one way of getting such apps on your iPhone or iPad is to jailbreak the device. However, by jailbreaking, you may be exposing your device to a number of vulnerabilities.
Moreover, you might lose official support from Apple in certain situations. If you’re only trying to get a few apps from outside the App Store that don’t require any special system permissions, side-loading is a safer option. It keeps the security of iOS intact, but also lets you install unapproved apps at the same time.
How to install apps without App Store – No Jailbreak
The method of installing apps from outside the App Store may differ slightly, based on the form in which you get the app.
Installing iOS apps directly from third-party app stores
The easiest and perhaps the most convenient way to install apps from outside the App Store is to use a subscription-based alternate app marketplace, like BuildStore.
BuildStore hosts useful and popular iOS apps that aren’t available on the App Store, and takes care of all the necessary certificate signing via OTA from the backend. So, once you register your iPhone on BuildStore, you can directly install all the available apps on the registered device.
Why BuildStore?
BuildStore provides the following unique perks (which is usually not true for alternative solutions).
- Install apps directly on iPhone – No computer required.
- Centralized app repository – No need to search and verify IPA files from other app libraries or repositories.
- No 7-day expiry for installed apps – Certificate signing & activation is automatically handled in the backend.
- Verified apps – According to the company, the apps available on BuildStore are reviewed internally for malicious code and stability.
- Custom app requests – If a particular app you’re looking for is currently unavailable on BuildStore, you can make a request to make it available.
The service has been operating since 2013 and hosts more than 230 apps, games, tweaks, emulators, etc., including popular titles like Pokemon Go++, GBA4iOS, iTorrent, Kodi, and more.
BuildStore subscription costs $19.99 per device per month, which might seem high, but it’s become more of a necessity to keep the service up and running. BuildStore deploys apps on registered devices using the Apple Developer Enterprise Program, which is rather expensive.
If BuildStore is not a suitable option for you, you may consider the following alternate options for installing apps from outside the App Store.
Getting the app files from outside the App Store
If a particular app is not available on the App Store, you might be able to get it from external sources, in any of the three forms — an IPA file, a DEB file or the Source Code. Installing apps from the source code or DEB file would require the latest version of Xcode on a Mac. However, installing an app from an IPA file can be done on a Windows PC too, as it doesn’t require Xcode.
Install iOS apps from .IPA file
If you already have the IPA file for an app that you want to install on your non-jailbroken iOS device, you need another application called Cydia Impactor, to re-sign the app with an Apple ID. Once the IPA is signed, you can install it on your iOS device.
Note:
#1 You need a Mac or Windows PC with iTunes installed, for Cydia Impactor to work.
#2 If the intended app to be installed is a tweaked version of an app that is already present on your iOS device, ensure that you uninstall it first.
Update: As of late 2019, Cydia Impactor can only install IPA files to an iPhone if you have a (paid) Apple Developer account. If you’re attempting to use Impactor to install an IPA file with a regular Apple ID, it will not function. As an alternative, you can use AltStore to install .IPA files on iPhone. For more details on how to use AltStore, check out the AltStore FAQ page.
Follow the steps below to install an IPA file without jailbreaking your iOS device (iPhone, iPad, iPod Touch):
- Download and install Cydia Impactor on your Mac or Windows PC.
- Connect your iOS device to your Mac or Windows PC via a USB cable.
- Once the device is connected, launch Cydia Impactor and drag the downloaded IPA file onto the application window.
- You’ll be requested to enter a working Apple ID and password. It is recommended to create a separate account exclusively for this purpose.
- Next, click OK on the Apple Developer certificate warning. The intended app will now be installed on your device.
- On your iPhone or iPad, go to the Profiles settings screen. Depending on the iOS version running on your device, this may be achieved by going through either “Settings >> General >> Profiles & Device Management” or “Settings >> General >> Device Management” or “Settings >> General >> Profiles”.
- Tap on the Apple ID that you signed the IPA file with, and “Trust” the developer. This will enable your iOS device to run apps that are signed with the above Apple ID.
You have successfully installed the IPA file without jailbreaking your iOS device.
Install iOS apps from .DEB file
If you have a DEB file for the app that you intend to install, you will need App Signer to sign the app with your Apple ID, and convert the DEV file into an IPA file. Additionally, you also need Xcode to install the app on your iOS device. Hence, this method will only work on a Mac and not on Windows PC (since Xcode is not available for Windows).
The following steps will guide you to set up and install an iOS app from a DEV file:
- Download and install Xcode, if it is not available on your Mac.
- Open Xcode and go to Xcode >> Preferences.
- Click on the ‘+’ button in the Accounts panel and enter your Apple ID details. This will turn your Apple ID into a free developer account.
- Go back to Xcode and select the “Create New Xcode project” option.
- Select Single View Application and click Next.
- Type the Product Name (app name), unique Organization Identifier (for e.g. com.yourname.appname), and select Swift as the coding Language. Also ensure the “Development Target” version of iOS matches the iOS version on your iPhone or iPad.
- You may see an alert about Provisioning Profiles. Click the “Fix Issue” button to fix it.
- Sign in with your Apple ID if necessary.
- From the drop-down menu, select your development team (usually your name).
- Download App Signer and unzip the file.
- Launch App Signer and click on the Browse button next to the Input file.
- Under the Signing certificate option, click the drop-down menu and select your Apple ID.
- Under Provisioning Profile, click the drop-down menu and select your intended app (for e.g. com.yourname.appname).
- Click the Start button. App Signer will now sign the app with your Apple ID and also convert it to an IPA file, so that Xcode can install it.
- Connect your iOS device to your Mac or Windows PC via a USB cable.
- Go back to Xcode and click Window >> Devices.
- Select your iOS device from the left sidebar and click on the ‘+’ button under “Installed Apps” section.
- Select the IPA file created with App Signer and click Open. The app will be pushed to your iOS device.
- Once the app is sent to your iOS device, head to the Profiles settings screen on your iOS device. Depending on the iOS version running on your device, this may be achieved by going through either Settings >> General >> Profiles & Device Management or Settings >> General >> Device Management or Settings >> General profile.
- Tap on the Apple ID that you used in Xcode and “Trust” it to allow the use of apps signed by your account.
You may now launch the installed app from the Home screen.
Install iOS apps from source code (Xcode Project)
If you have the Xcode Project file of the app you want to install (from GitHub or any other source), you can build the project using Xcode and install it on your iOS device. Follow the steps below to install an app from an Xcode Project on to your non-jailbroken iOS device:
- Download and install Xcode on your Mac.
- Open Xcode and go to Xcode >> Preferences.
- Click on the ‘+’ button in the Accounts panel and enter your Apple ID details. This will turn your Apple ID into a free developer account.
- Open the source project file (with XCODEPROJ extension).
- Plug your iOS device into your computer.
- Click Product >> Destination and select your iOS Device.
- Back at the main Xcode screen, find the Bundle Identifier box and enter a unique name (for e.g. com.yourname.appname).
- Select your Apple ID from the Team drop-down menu.
- Click the “Fix Issue” button and sign in with your Apple ID (if necessary).
- A window will pop up asking for your team name, from the drop-down menu, select your development team (usually your name).
- Now, click on the Play button to compile the app. If there aren’t any errors, the app will be pushed to your iOS device.
- Once the app is sent to your iOS device, head to the Profiles settings screen on your iOS device. Depending on the iOS version running on your device, this may be achieved by going through either Settings >> General >> Profiles & Device Management or Settings >> General >> Device Management or Settings >> General profile.
- Tap on the Apple ID that you used in Xcode and “Trust” it to allow the use of apps signed by your account.
Go back to the Home screen and launch the installed app.
The methods mentioned above will enable you to install apps from IPA, DEB or Xcode Project sources on your non-jailbroken iOS devices for free. But usually, apps installed from such sources are not usually verified as malware-free by any recognized body. Also, you might find the above processes complex and inconvenient.
That’s why an alternative marketplace such as BuildStore is more convenient for regular iOS users.
Want to say something about this article? Share your opinions in the comments below.