If you are an iOS user, you may be aware of the fact that Apple doesn’t allow torrent clients in its App Store. According to Apple, these apps are not allowed because this category of applications is often used for the purpose of infringing third party rights. In order to install torrent clients on iOS devices, we usually require jailbreak. However, in this article we’ll show you how to download torrents on iPad, iPhone and iPod Touch; and that too without jailbreaking your device.
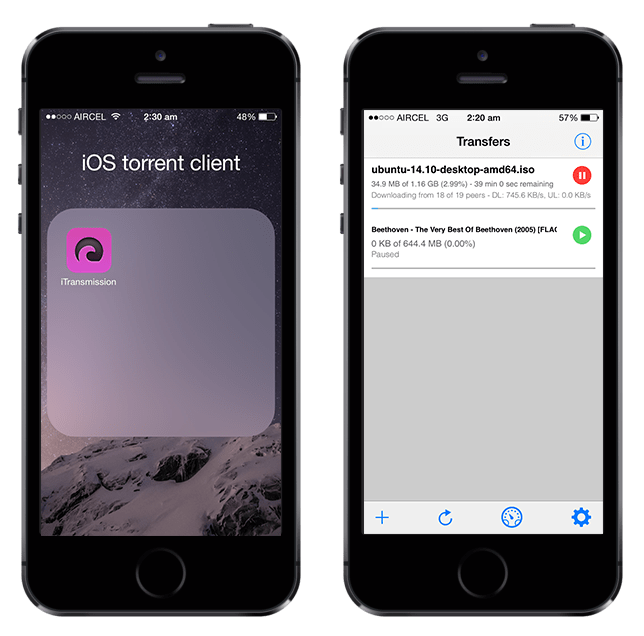
How to download Torrents on iOS
In spite of Apple’s restrictions, it is still possible to download files via torrents on iOS devices without jailbreaking them. There are two possible ways of doing this.
- Using torrent clients.
- Via third party web based services.
Torrent Client for iOS
Although no official BitTorrent clients are available in the App Store, you can still get full desktop class torrent download experience on your iPhone, iPad and iPod Touch. Say hello to iTransmission!
iTransmission is a native BitTorrent client for iOS. It uses the same backend as Transmission, the BitTorrent client for Mac. Since the app is not available on the App Store, the installation method will be slightly different.
If you have a jailbroken iOS device, you can get iTransmission from Cydia for free. But if you don’t want to jailbreak your device, there are a few third party services that allow you to install apps like iTransmission without jailbreaking your device. However, most of these solutions are usually unable to provide a long-term support.
Apple frequently patches iOS to prevent unauthorized app installations. To ensure long term support, we recommend a paid solution such as BuildStore. BuildStore provides a stable solution for installing iTransmission on non-jailbroken iOS devices. The service has a yearly subscription fee of $9.99 per device, and provides frequent updates to keep their apps working through the latest iOS system patches. Also, if you run into issues with Build Store apps, you can contact the support team for assistance.
The latest version of iTransmission (iTransmission 4) is available for iPhone, iPad and iPod Touch, and requires iOS 5.1 or later (especially optimized for iOS 7 & iOS 8).
Install iTransmission on iPad, iPhone and iPod Touch
The following steps will guide you to install iTransmission on your non-jailbroken iOS device from BuildStore.
- Sign up for a new BuildStore account and register your iOS device. You need to pay $9.99 for a yearly subscription.
- On your registered iOS device, open Safari and navigate to the iTransmission app page.
- Tap on the Install button.
iOS will prompt for a confirmation to allow the installation. Just click on the OK button to install iTransmission on your registered iOS device.
Note: Alternatively, you may also try a free solution, which is available for download on this page, or try to install the iTransmission .ipa file using iFunBox. But due to frequent certification issues with the latest iOS builds, you may face problems while installing the app from these free sources.
Download and Transfer files using iTransmission
- Open iTransmission on your iOS device.
- Click on the Add (+) button at the bottom-left corner to add a new torrent.
- Choose the source of your torrent from the Menu:
Web: If you want to search and download the torrent.
Magnet: If you have a magnet link for download.
URL: if you have the direct link to the torrent file.
After the torrent is added to queue, it will take some time to begin the download; but once the download starts, it is capable of utilizing the full bandwidth. Magnet links take more time to start downloading than direct torrents because it takes some time to fetch the torrent metadata from the magnet link. Once the download starts, wait for the download to be completed.
The app may be disconnected if you push it to the background. Keep the app open until the download is complete, otherwise your download might get interrupted.
You can also control the upload and download limit or specify the port to be used for torrent downloads.
When the download is completed, tap on the torrent to open the Details screen. Go to Files (under More Section) and tap on the individual files to move them one by one to a supported application of your choice.
By default, iTransmission might not download data over cellular network. If you want to enable torrent download over cellular data, tap the gear icon at the bottom right corner to open Preferences and turn on Cellular Network under Network Interface. Finally, tap on Save in the top right corner to save the changes.
Download Torrents on iOS (via web based services)
If you don’t wish to use torrent clients, you can still download torrents as regular downloads. There are a few third party cloud services that offer to download torrents over HTTP. You just tell the service to download torrent files on your behalf and then you download the same files from the particular service. Zbigz is one such cloud storage service.
>>Also check, top cloud services to download torrents.
For HTTP downloads, you can use any download manager for iOS to download files. In this example, we are using Documents app as the download manager.
Download Torrents using Zbigz on iOS
- Download and install Documents app from App Store.
- Open the app and drag the browser slider from the bottom right corner.
- In the search box, search for a torrent file. Instead of downloading the torrent, copy the torrent / magnet link.
- Now open the Zbigz website in Documents app browser and paste the link in the provided input field.
- Now tap the ‘Go!’ button. Zbigz will automatically start downloading the torrent to Zbigz’s servers. While the download completes, you may minimize the application and continue other operations.
- When the download is complete, just download the required files from the generated links.
- Documents app will take over the download and save the files into the app’s storage.
You can track the status of downloads in the Download tab. The Downloaded files can be found in the Downloads folder within Documents app. Documents app can natively open popular media and document files. If you want, you can also open the downloaded files in other supported apps, share them over WiFi, or transfer them to your computer.
Disclaimer
We do not encourage anyone to use torrents for sharing and downloading pirated content. Please support artists and developers by buying genuine materials. 7labs is not responsible for any misuse of the mentioned applications.