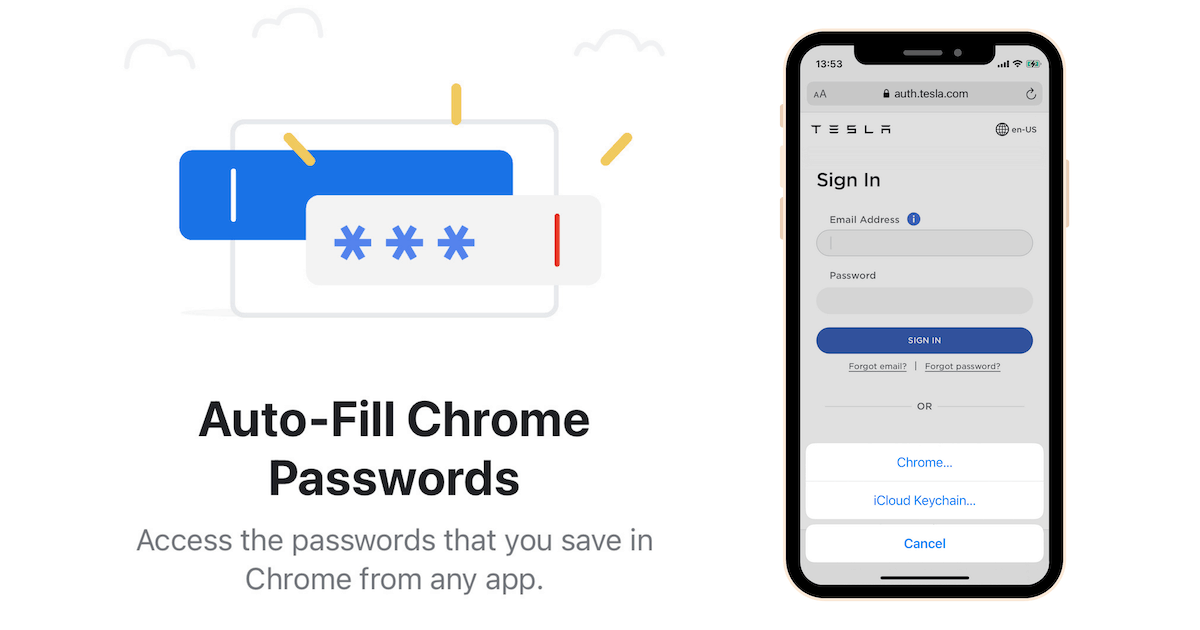If you’ve recently switched from Android to iOS (iPhone) or iPadOS (iPad), you might be missing your saved passwords from Android, to auto-fill in apps or websites, as they are likely stored in Google Password Manager.
Like Google, Apple has its own secure password management solution called iCloud Keychain that syncs across multiple devices linked to your Apple ID.
Now, there are two ways in which you can get access to your Chrome Passwords from Google Password Manager on iPhone or iPad.
- Option 1: Access Google Password Manager to AutoFill passwords on iPhone or iPad. Or,
- Option 2: Import all your passwords from Google to iCloud Keychain [Mac required].
Access Chrome Passwords to AutoFill from any app on iPhone, iPad
One way to access your Chrome Passwords on iPhone and iPad is to install Google Chrome and sign in with the Google account where your passwords are saved.
Once installed and set up successfully, you’ll be able to access and auto-fill all your saved passwords from Google Password Manager within Google Chrome.
But, if you want to AutoFill passwords within other iOS apps from Google Password Manager, or prefer to access your Chrome Passwords in Safari, you need to add Chrome as an AutoFill option within iOS Settings.
To access and AutoFill Chrome Passwords within Safari and other apps on iPhone and iPad, do the following:
- Install Chrome on your iPhone, iPad, or iPod touch from the App Store.
- Sign in to Chrome using the Google account in which you’ve saved your passwords.
- Open the iPhone Settings app, and go to Passwords. You may be asked to authenticate with your Face ID/Touch ID/Device Passcode.
- Tap on AutoFill Passwords.
- On the next screen, ensure the “AutoFill Passwords” toggle is enabled, and under the “Allow Filling From” section, check Chrome.
- Tap on Turn On Auto-Fill, and authenticate once more with your Face ID/Touch ID/Device Passcode.
Note: In case you’ve encrypted your Google Passwords with your own sync passphrase, you’d need to go into Chrome’s Settings on iOS (open Chrome and tap on the three dots from the bottom-right corner and select Settings), and choose Sync and Google Services. You should see a “Sync isn’t working” alert on the page notifying you that you need to enter your existing passphrase. Tap on the alert, enter your Passphrase and tap Submit from the top-right corner. Your Google Passwords should start syncing now.
Now you’re ready to access and auto-fill your saved Chrome Passwords from any app. Optionally, you may switch between Chrome Passwords and iCloud Keychain for AutoFill, by tapping on the “Key” icon from the right corner above the keyboard and selecting “iCloud Keychain…” or “Chrome..” from the suggested list.
So, now you know how to access and AutoFill Passwords from Google Password Manager (Chrome Passwords) within any app on iPhone or iPad. If you want to continue with Google Password Manager to generate and store new passwords, you need to use Google Chrome for new sign-ups.
But, if you’re planning to switch to the Apple ecosystem and have multiple Apple devices, including a Mac, it’s more convenient to import all your Chrome Passwords to iCloud Keychain and use it for new password generation and management.