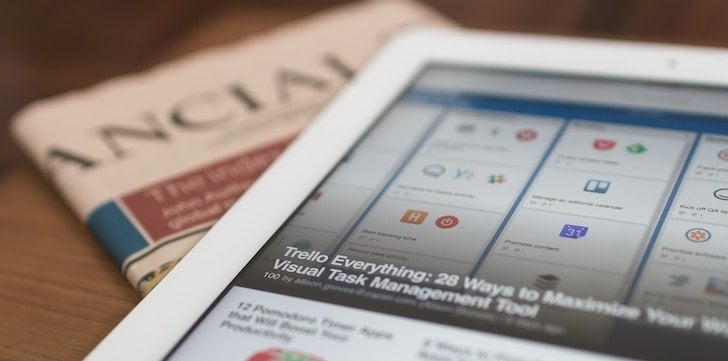A lot of the stuff we’ve taken for granted on the Internet over the past decade are gradually being put behind paywalls and subscriptions. A more recent addition to this trend has been popular online publications and news websites.
Many of the “premium” publication houses, such as The Wall Street Journal, The New York Times, The Guardian and others put a majority of their content behind paywalls. Even public blogging platforms like Medium put premium, “members-only” content behind paid subscriptions.
If you like to read a lot, this is something you might frequently come across. And it could be annoying, especially if you follow a lot of these publications, and can’t afford to subscribe to all of them at once.
In this article, we’ll explore a few tricks to bypass paywalls on popular online publications and read complete articles, without having to pay for a subscription.
1. Get the free trial
If you’re only looking to read premium content over a short duration, you might just as well get a free trial and enjoy the complete member benefits without limitations. Many, if not all of the premium online publications, provide a free trial of 30 days, to begin with. Do remember to cancel your trial before the renewal date to avoid unnecessary charges.
2. Open news articles in Private or Incognito mode
Sites like The Washington Post or The New York Times usually give a limited number of free reads of premium articles to all the users. They keep a track of the number of reads by a user with the help of cookies.
But when you go incognito, the browser does not save cookies outside the current session. Thus, online publications have a hard time tracking you unless you’re logged into your account on that website.
So, when you come across an article you want to want to read having a paywall, you can get rid of it most of the time by copying the particular URL and opening the same in your browser’s incognito/private mode.
3. Use a Read Later service like Pocket, Instapaper or Outline
Read Later services allow you to read website content without distractions. These services strip away most of the webpage components (scripts, stylesheets, ads, etc.) and provide a minimal layout containing text and images.
As a consequence, some of the page elements used to hide or block the full page contents behind the said paywall are prevented from getting loaded. Hence, you get access to the full content without a paywall prompt.
Below, we’ll elaborate on the steps to unlock paid articles for free using a Read Later service called Pocket. Other services like Instapaper or Outline, should also serve the same purpose.
- Open the paid article that you want to read, on your favorite browser.
- Copy the article link to the clipboard. If you’re reading on a mobile app (e.g., Medium), you can tap on the Share button associated with the article and use the Copy Link option.
- Go to the Pocket website or app, log in to your account and click on the Add Link button.
- Paste the copied link and click on Save.
- Finally, click on the recently saved link in Pocket to open the full article.
Note: In our test, both Pocket and Instapaper rendered webpages from most of the popular websites without any issue. However, we noticed that the Outline service couldn’t render articles reliably on certain occasions.
4. Use Twitter’s URL shortener to bypass paywalls
Twitter uses its built-in URL shortener to automatically shorten links shared on the platform. According to Twitter, they do so to minimize the number of characters used up when sharing a URL in a tweet (given that Twitter has a hard limit on the number of characters per tweet), for analytics purposes, to block spam links, and so on.
But one of the interesting things about the “t.co” URL is that any shortened link from premium online publications (mostly) opens as a complete article, even if your monthly quota of free member reads has exceeded.
You don’t need to tweet an article to get the shortened “t.co” link, it even works when you share it via direct message.
Here’s what you need to do to get the Twitter-shortened “t.co” URL from an article.
- Open the paid article that you want to read, on your favorite browser.
- Copy the article link to the clipboard. If you’re reading on a mobile app (e.g., Medium), you can tap on the Share button associated with the article and use the Copy Link option.
- Open Twitter on your computer or mobile device and go to the Messages section.
- Click on the New Message icon, and search for your Twitter handle.
- Paste the copied URL and hit Send.
You should be able to see the new message in your DM inbox, containing the link, along with the article title, thumbnail, and metadata. When you open this link, it should redirect you to the publisher’s website, where you should be able to view the whole article without any paywall.
5. Use Browser Add-Ons/Extensions to bypass paywalls (Mozilla Firefox)
Some browser extensions allow you to bypass paywalls by blocking specific scripts (such as the ones used to display paywall prompts) from loading, or by disabling cookies on specific sites; thus, allowing you to read complete articles.
Browser add-ons, such as Bypass Paywalls for Firefox allow you to bypass paywall prompts on several premium publishing platforms that offer paid content. You can thus enjoy uninterrupted reading of premium articles on more than 90 websites, including:
Bloomberg, Bloomberg Quint, Business Insider, Chicago Tribune, ET Prime, The Economist, Financial Times, Glassdoor, Harvard Business Review, Inc.com, Los Angeles Times, Medium, MIT Technology Review, National Post, New Statesman, New York Magazine, New Zealand Herald, NK News, NRC, Orange County Register, Orlando Sentinel, Quartz, Quora, Scientific American, Statista, The Boston Globe, The Business Journals, The Herald, The Hindu, The Japan Times, The New York Times, The New Yorker, The News-Gazette, The Philadelphia Inquirer, The Saturday Paper, The Spectator, The Seattle Times, The Sydney Morning Herald, The Telegraph, The Times, The Toronto Star, The Washington Post, The Wall Street Journal, Vanity Fair, Wired, etc.
The below steps will guide you to install and use the Bypass Paywalls Firefox add-on.
- Using Firefox, go to the Releases page of the add-on’s GitHub project.
- Download and install the latest version. This should automatically install the add-on to your Firefox.
- Customize the add-on as required: Click on Firefox Menu >> Add-ons >> Extensions, click on the three dots adjacent to the browser add-on and choose Manage.
When you complete the setup, you should be able to access all the articles published on specific sites supported by the add-on. For a full list of supported websites, refer to the ReadMe file on the project’s GitHub page.
Note: This add-on will effectively log you out of supported websites if you have an existing account. You can disable the add-on on any of the supported websites by going into its Manage options.
Bonus: Read scholarly articles from popular journals for free
If you’re into research, you might be looking for ways to get access to scholarly articles published in journals like Nature, Science Magazine, etc. Unpaywall is an open database of over 20 million free scholarly articles that automatically searches for legal, open versions of otherwise paid journals across the Internet.
Unpaywall is available as a browser extension for both Chrome and Firefox. Once the extension is installed, when you open a link to one of the scholarly articles behind a paywall, it automatically searches the open database for the same article. If a match is found, a green lock icon appears on the right side, clicking on which takes you directly to the journal article.
These are a few of the ways to bypass paywalls and access complete paid articles and premium news stories for free on popular websites. If we have missed any alternative method to bypass such content, let us know in the comments below.
Disclaimer: This article is intended as a knowledge base only and does not support the misuse of information provided. If you’re an avid reader of these premium publications and can afford to purchase subscriptions, we encourage you to do so and show support to the creative team and the hard work that goes into each of the stories they publish.