A lot of smartphones nowadays come with Wi-Fi tethering, a feature that lets your phone’s 3G/4G internet connection to be shared among other devices over Wi-Fi. There are, however, situations wherein you might not want to use your phone’s data plan (3G/4G service) to access internet at your home. The reason may be because you want to cut down your roaming costs or simply because you don’t want to use your data plan when you already have a working Internet connection around. We would like to connect to a wireless network instead. But what if a wireless router is not available around?
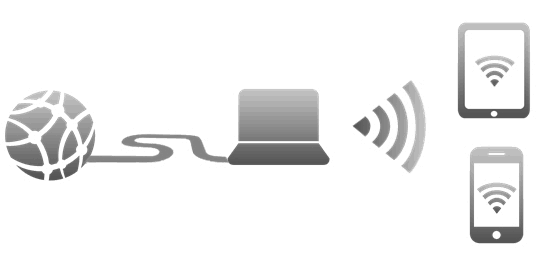
Why should we create a Wi-Fi Network
Smartphones and Tablets usually come with in-built Wi-Fi so if you have a Wi-Fi router, connecting to the internet on your phone is not a problem. Things get a bit complex when you have a working Internet connection that is not shared over Wi-Fi. Imagine yourself in a place where you have a high speed internet connection, but only shared over Ethernet LAN.
Since your phone is only capable of connecting to Wi-Fi or 3G/4G networks, we need some way of converting the Internet connection (over LAN, 3G Dongle, or any other method) to a Wi-Fi connection and connecting your phone to this Wi-Fi network in order to access the Internet on the phone. One way of achieving this is to set up an ad-hoc network in a computer connected to the internet, and let other devices use its internet connection.
Creating an ad hoc network is particularly easy if you have a PC running Windows 7 or above (with enabled ICS) and having a wireless network card installed; but on a smartphone, connecting to an ad hoc network can be a problem. Android phones do not fully support discovery of ad hoc networks and so the network may not show up in the list of available connections.
If you wanted your smartphone to have support for ad-hoc networks, you usually would need to hack your phone – jailbreak your iPhone or root your Android – leaving your phone’s warranty void. Instead, here we will modify the ad hoc network so that any Wi-Fi enabled phone is able to recognize it.
Also, if a large number of devices share the same network, it is sometimes more feasible to share it over Wi-Fi rather than having a network that is meshed up in LAN wires! This guide will tell you how to convert a single network connection into a Wi-Fi signal which other devices can share wirelessly.
Note: You need to have a wireless card installed in your computer having the hosted network feature. Also, Windows versions prior to Windows 7 does not have the hosted network support. So earlier versions of Windows won’t be able to use this feature of your wireless card.
For Windows 7 or above, follow the steps mentioned below.
Setting up an ad-hoc connection
1. Go to Control Panel >> Network and Sharing Center.
2. Under “Change your networking settings” section, select “Set up a new connection or network”.
3. You will now be prompted to choose a connection type. Select “Set up a wireless ad hoc (computer-to-computer) network” and click Next.
4.Follow the wizard and create a new ad hoc network. Provide a network name and specify its authentication type.
5. Check on “Save this network” and click Next and then on Close to close the window.
6. Now open Adapter settings (Control Panel >> Network and Sharing Center >> Change adapter settings). A new window opens up listing all the available network adapters. Select the one that you use to connect to the internet.
7. Right Click on the selected adapter >> Go to Properties.
8. Click on the Sharing tab and check both the boxes under Internet Connection Sharing section. If all goes well, the ad hoc should be running on your computer “Waiting for users”.
In the current status, all devices which support ad-hoc connections will be able to connect to the ad-hoc network and use the shared Internet connection. We need to convert the ad-hoc network into a Wi-Fi network using a Wi-Fi enabled device, so that other Wi-Fi devices can connect to it.
Setting up Wi-Fi
On a computer sharing an Internet connection via ad-hoc network (Windows), open up Command Prompt as Admin (Run as Administrator) and execute the following commands one by one.
netsh wlan show drivers
This command displays your wireless drivers with their properties. Look for the following line in the output – “Hosted network supported: Yes ”. It means that your device is capable of hosting a wireless network.
netsh wlan set hostednetwork mode=allow ssid=<network_name> key=<passkey>
This command creates a hosted network with the same name as <network_name> having a security passphrase same as in <passkey>. The passphrase should be WPA2 compatible one. This creates a new Wi-Fi Access Point within the computer to which other Wi-Fi devices can connect to.
The final command starts the hosted network.
netsh wlan start hostednetwork
That’s it. Now smartphones, tablets, and all other Wi-Fi enabled devices can connect to the Wi-Fi Access Point (which is a computer itself).
Creating a Wi-Fi Access Point on earlier Windows versions
There are also some third party applications which automate this process of setting up a Wi-Fi Access Point on your computer in a few clicks. Internally, they work in the same way, using the Internet Connection Sharing (ICS) and Hosted Network features. Not only that, these programs can also provide support for hosted network on earlier versions of Windows. They help you to create Wi-Fi Access Points automatically even on Windows Vista/XP (and Windows 7/8 too). Connectify Hotspot and Virtual Router are two popular programs you can try. Virtual Router is a free application but Connectify Hotspot is available both in Lite (Free) and Pro (Paid) versions.
Download Connectify Hotspot or Virtual Router