These days, long-form audio content, such as podcasts and audiobooks, has seen a steady rise in popularity. Services like Audible provide their own curated collection of audiobooks, which users can access by paying a monthly subscription.
But the content available on sites like Audible is DRM-protected. And even though these subscription-based audiobook services allow lifetime access to purchased content, the content is always confined within their own ecosystem.
On the other hand, there are a decent number of websites and services that provide a large collection of good quality audiobooks, free of cost. And if you’re an avid listener, chances are that you already have an audiobook collection of your own.
Now, most of these free audiobook libraries on the Internet generally provide their content in MP3 format. And for many users, this may not be much of a concern, as the files can be played back on just about any media player. But for a dedicated listener, small features like chapter navigation and bookmarking are important. And an MP3 file, on its own, just can’t provide those.
In this article, we’ll explore how you can create your own audiobooks with complete support for chapters and bookmarks.
M4B – The audiobook file format
A file with an M4B extension, is an AAC encoded, MPEG-4 audio file, usually used within the Apple ecosystem to bundle audiobook files. In addition to storing audio content, M4B file format also supports digital bookmarking (so that you can resume listening from the point you left off last time), and chapter markers (a feature similar to that found in DVDs).
The source of your audiobook
Typically, your audiobook will be a bundle of one or more audio files, created from either of the following sources:
- One or more audio files in WAV / MP3 format downloaded from one of the many online repositories that provide free downloadable audiobooks.
- If you have a good voice and have a good quality microphone, you may also try recording your own audiobooks in WAV / MP3 format.
- There are a few programs like Audiobook Creator that allow you to convert EPUB, PDF ebooks to audiobooks through built-in text-to-speech engines.
Note: If you like to read audiobooks, there are a lot of options to try it out as a professional career. For more information, you can refer to this guide.
Once you’ve got the source audio files, you need to convert the audio files into M4B, while adding chapters and other features that you’d usually associate with audiobooks.
Optimize your audio files for the audiobook
Your audio files might require some additional processing in order to be audiobook-ready. If you have a single file for a multi-chapter book, you need to split the file into multiple ones in line with each chapter. Additionally, if your source file is WAV, it is recommended to convert into AAC that will take less space on your hard drive.
These processing steps could be performed using any audio editing app. In this example, we’ll use iTunes (macOS and Windows).
Convert MP3 / WAV to AAC in iTunes
- Download and install iTunes if you don’t already have it.
- Open iTunes Preferences, and click Import Settings in the General tab.
- Select Import Using: as AAC Encoder, and select a suitable encoding bitrate. Ideally, 64 kbps should be decent enough for audiobooks.
- Import the source audio files into iTunes by drag and drop.
- Select the tracks to convert and click on File >> Convert >> Create AAC version. A duplicate file will be created in AAC format.
You can further organize the audio files in iTunes by updating the Title, Chapter and Author of the audiobook. To do this:
- Select a particular audio file (or a group of files) and selectGet Info. If multiple items were selected, click on Edit Items on the popup prompt.
- Go to the Options tab and select media kind as Audiobook.
- Now go back to Details tab and provide the book details.
- Click OK. The file will move to the Audiobook section of iTunes.
Note: If you need to split your audio file into multiple chapters, you need to perform additional steps before creating the AAC version. Refer to the next section for more details.
Split an audio file into multiple parts using iTunes
Sometimes, you’d have a single audio file for an audiobook that contains multiple chapters within it. Here’s how you can split an audio file into different parts, each resembling a chapter or a section of the book.
- Open iTunes Preferences, and click Import Settings in the General tab.
- Ensure that Import Using: is selected as AAC Encoder, and encoding bitrate is set to 64 kbps or 128 kbps depending on your quality preference.
- Import the audio file that needs to be split, into iTunes via drag and drop.
- Select the audio file and selectGet Info.
- Go to the Options tab and select media kind as Audiobook.
- Enter the start and end time for the specific chapter for which you want to split the file.
- Click OK. The file will move to the Audiobook section of iTunes.
- Now go to File >> Convert >> Create AAC version. A duplicate file will be created in AAC format, split according to the start and end time.
- Now go back to Details tab and update the book details, including the chapter name.
- Repeat this process for all the chapters that you need to split.
Convert Audio files to Audiobook with Chapters
At this stage, there’s only one step remaining in the entire conversion process. If you have followed along with the article, you should have the original source audio file split into its corresponding chapters within iTunes in AAC format.
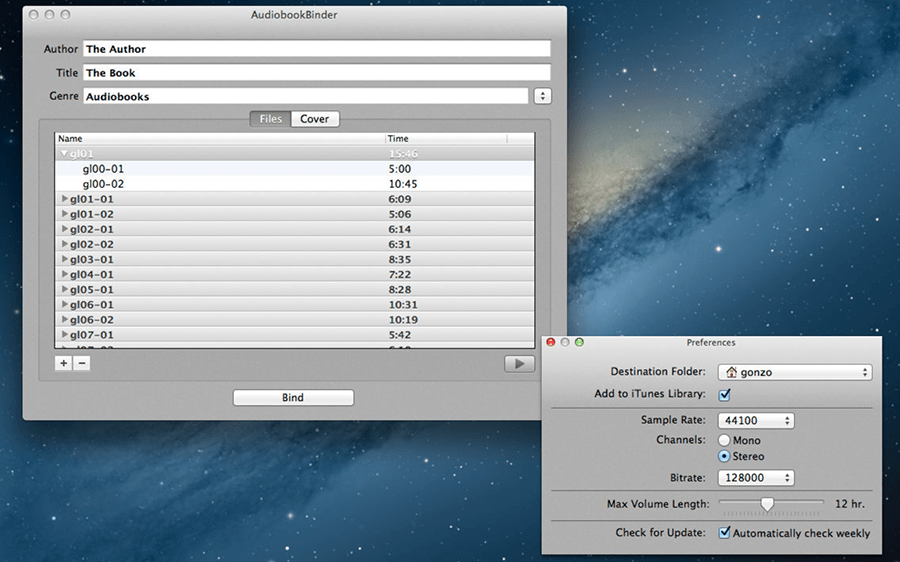
You can export these processed AAC files in a different location by right-clicking on one of the processed files and selecting Show in Finder or its equivalent in Windows (Open file location). Now, we’ll use a software program to bind all the chapters into one audiobook file.
There are a few programs available on both Windows and macOS platforms, that let you do this. For macOS, you can use Audiobook Binder, while for Windows, there is AAC Audiobook Creator, both of which are freeware programs.
In this demonstration, we’ll use Audiobook Binder for Mac. The steps are similar in the Windows version as well.
- Download and install Audiobook Binder from the Mac App Store.
- Launch the program and select the Files tab.
- Click on the + button in the bottom-left corner and select the processed files in the sequence that you’d like them to appear in the audiobook.
- Enter the Author, Title and preferred genre of the book.
- Click on the Cover tab and add a suitable image for the audiobook.
- Finally, click on the Bind button and select the location in which to save the M4B file. Wait for the process to complete.
With that, your audiobook is now ready to be transferred to your iPhone or Android smartphone, where you can listen to it on-the-go.
Listen to personal Audiobooks on your iPhone or Android device
Apart from the official iBooks (iOS), Google Play Books (Android), Audible (iOS and Android), or other audiobook services that provide DRM-protected content, certain apps available on both platforms also allow you to play M4B or MP3 formatted audiobooks locally from your device or stream them from the cloud (Google Drive, iCloud, etc.).
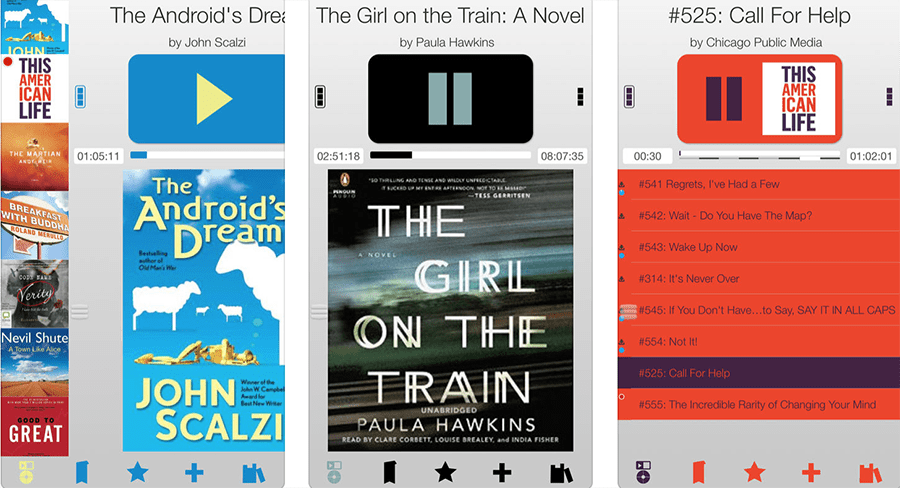
For example, on iOS, you could transfer your M4B files from your computer to your iPhone via iTunes sync or WALTR 2, and access them in the iBooks app. If you want to stream M4B audiobooks from the cloud, CloudBeats Audiobook and BookMobile are two of the most popular audiobook streaming apps with iCloud, Google Drive support.
For Android, Smart Audiobook Player and Listen Audiobook Player are two of the popular cloud-supported audiobook streaming apps available on Google Play Store.
So, now you know how to create your own audiobooks; you could start building and organizing your free audiobook library right away.