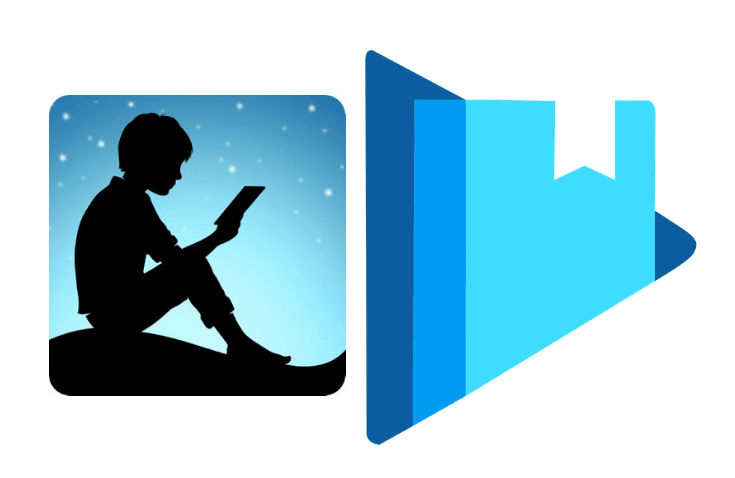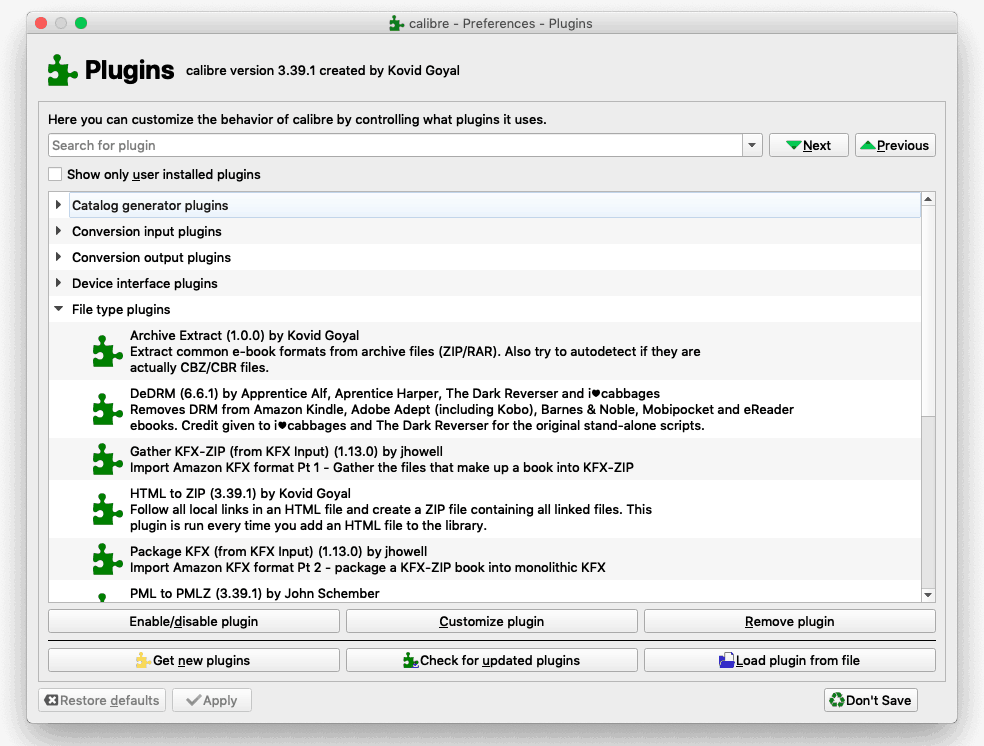Google Play Books is a good place to get ebooks of any genre – from fiction to non-fiction, to self-help and even academic books – that too, at pretty affordable prices.
If you’ve purchased ebooks from Google Play, you can read them on your Android and iOS devices using the official Play Books app. However, a lot of users might prefer reading ebooks on e-paper displays instead of the regular LCD or OLED screens.
But Google Play Books are usually DRM-protected, and purchased books can’t be directly transferred and opened on other devices. In this article, we’ll explore how to transfer and open Google Play ebooks on other devices.
Download purchased books from Google Play to your computer
Google Play Books use the EPUB ebook format. EPUBs are a universal ebook format supported by various e-Readers, including Apple Books. And you can download purchased Google Play ebooks to your computer following the simple steps below.
- Navigate to https://play.google.com/books on your favorite web browser on your computer.
- Log in to your Google account which has purchased ebooks associated with it.
- From the My Books tab, click on the Kebab menu associated with the book that you want to download and select Download EPUB.
But there’s a high chance (especially if the said ebook was a paid purchase) that rather than the EPUB file, you will be provided with an ACSM file.
Note: Not all books are supported for download. Check the details page of your book in the Play Store for availability.
What is ACSM?
ACSM is an Adobe Content Server Message file that’s used by Adobe Digital Editions software to authorize, activate and download Adobe DRM protected content.
An ACSM file is not a typical ebook file format. It does not contain any information about the ebook itself. Rather, it contains data that’s used to communicate with Adobe Content Servers to validate the ebook purchase, so that the actual ebook can be downloaded to your computer through the Adobe Digital Editions program.
Convert ACSM to EPUB using Adobe Digital Editions
To get the EPUB file for your purchased Google Play ebook from the downloaded ACSM file, follow the steps below.
- Download and install Adobe Digital Editions on your computer.
- You would need to log in using your Adobe ID. If you don’t have one, you can create it for free by going to Adobe account, and clicking on Get an Adobe ID. This is needed to authorize the current computer to download purchased content (EPUB files) from Adobe Content Servers.
- Once you have logged in with your Adobe ID and authorized your computer, drag and drop the downloaded ACSM file into Adobe Digital Editions. The software will validate your purchase and download the EPUB file to your computer.
Note: Your purchased ebooks can only be associated with a single Adobe ID.
The EPUB file that you get right now is still locked to Adobe Digital Editions on your computer and its connected devices. If you rather want to transfer and read the ebook on other devices, such as the Amazon Kindle Paperwhite, you need to remove the DRM protection applied to the EPUB file.
Remove DRM protection from Google Play Books
In order to remove DRM from ebooks purchased from Google Play, you need an app called Calibre and a specific plugin known as DeDRM Tools.
If you purchase ebooks from various online stores and providers, Calibre is a must-have software for all your ebook management needs. You can create a single library containing all your purchased ebooks, from where you can convert them to any of the popular ebook formats, and transfer them to your preferred e-Reader or app.
Follow the steps below to remove DRM protection from your purchased ebook.
- Install Calibre for Mac, Windows or Linux PC by getting the appropriate installer, if you haven’t already.
- Download the latest version of DeDRM Tools from GitHub and extract the downloaded zip file.
- Launch the Calibre app. If it’s the first time you’re opening the app, you might have to choose a suitable location for your Calibre Library.
- Once inside the app, open Preferences and choose Plugins under the Advanced section.
- Click on the Load plugin from file button, navigate to the folder where you unzipped the DeDRM plugin, and select the DeDRM_plugin.zip file within the DeDRM_calibre_plugin directory. The plugin should now be installed.
- Verify the plugin installation by going into Calibre Preferences >> Plugins >> File type plugins and looking for DeDRM plugin.
With the DeDRM plugin installed, Calibre should automatically be able to remove DRM from your DRM-protected EPUB files as you add them to your Calibre library. Once in your Calibre library, you can convert the ebooks into your preferred format, add missing metadata, and transfer them to your preferred device.
Note: Apple Books, Kobo and Nook devices use the EPUB ebook format, while Amazon Kindle devices use the MOBI format. Both formats are supported for conversion in Calibre.
Disclaimer: This article has been published as a knowledge base for reading purchased Google Books on e-Readers, and is no way meant to promote DRM removal from ebooks. 7labs does not support the misuse of any of the information provided in this article.