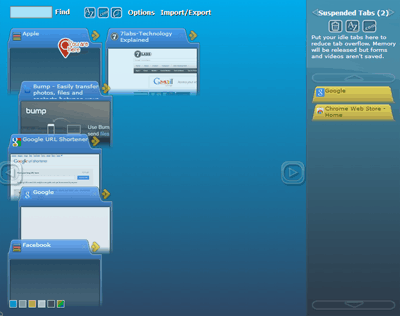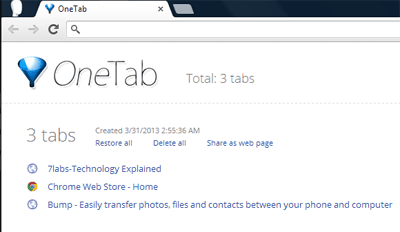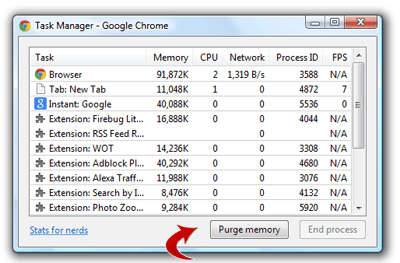Google Chrome is definitely my first choice when it comes to choosing a browser. It’s fast, customizable, and has the ability to render pages beautifully. If you are a casual user and generally browse with maximum two or three tabs at a time, then Chrome might be the perfect browser for you. But for a power user, two or three tabs just don’t serve the purpose. We like to visit multiple websites simultaneously (There’s so much happening around the world that you can’t just keep up with).
Chrome tabs – the memory hungry monsters
So long you’re working with one or two browser tabs within Chrome, you’ll be a happy user running on enough free memory. But when it comes to multi-tab browsing, Chrome is a resource hungry monster, and you can’t just control it! It will try to consume every bit of memory available in RAM.
Extensions to Reduce Memory Usage
Fortunately, Chrome is a customizable browser, which means you can enhance (or in this case limit) the browser’s capabilities with added extensions. This article talks about some valuable Chrome extensions that can help you control the browser’s memory without even losing all your precious tabs.
The Great Suspender
This is a truly remarkable Chrome extension that “suspends” all your browser tabs without closing them. This comes in handy when you plan to visit some webpages later but plan to keep them open to browse them later (for example, links inside an article). Since you are not working on those tabs currently, you might prefer to freeze those tabs temporarily. The Great Suspender does just the thing. While you have suspended some of the tabs, you can still continue to browse other tabs normally. You can return to your suspended tabs any time and hit the reload button to activate them. The extension also gives you the option to whitelist specific webpages so that they won’t be suspended in future.
OneTab
As the name explains, OneTab Chrome extension combines all your currently open tabs into a single tab listing all your tab URLs. This extension comes in handy when you need to release memory instantly with a single click. Also, once you have clicked on the OneTab icon on your browser’s toolbar, you can resume your browsing by clicking on the appropriate webpage URL on the OneTab page. However, be warned that OneTab does not store any form data, so if you were in the middle of filling a form when you chose to click on OneTab, you will lose all previously entered data.
TabMemFree
TabMemFree is a lightweight extension for Google Chrome that controls memory consumption of Chrome by temporarily suspending unused tabs. The extension automatically “parks” or suspends tabs that have been inactive over a specific period (which can be set in the Options menu). The minimum inactivity timeout period for a tab is 15 minutes, but you may also increase this duration if you want to. This works similar to The Great Suspender with the added benefit that it automatically monitors inactive tabs. You may also click on the TabMemFree icon to temporarily turn off the extension when you are dealing with multiple data sensitive tabs simultaneously.
TooManyTabs
This is primarily a tab management extension for Chrome but you may also use it to suspend unused tabs. TooManyTabs offers you a clean interface where you can manage all your open tabs, or use it to quickly switch between tabs. This extension really comes in handy when you are working with ten or more open tabs simultaneously. Apart from tab management, the extension also has a separate section for keeping tabs suspended. Just click on the orange arrow icon beside a particular tab in the TooManyTabs interface and it will be moved to the suspended section. Once a ab is suspended, memory will be released and you won’t see the tab until you restore it from the suspended section.
Download TooManyTabs for Chrome
Built-in Feature
Did you know that Chrome has an in-built Purge Button to release excess memory? Well, now you do. We use the Chrome Task Manager usually to stop unresponsive pages.
Add the Purge Button to your Chrome Task Manager
If you are unaware of where the task manager is, just click on the Stack icon on the top right corner of your Chrome browser >> Go to Settings >> Tools >> Task Manager. You may also open it by pressing the Shift and Esc keys simultaneously on Chrome (Keyboard Shortcut).
Anyway, time to add the Purge Button. For this you’ll need a Chrome Shortcut (either Desktop or Start Menu – anyone will do). If you don’t have a desktop shortcut for Chrome, you can create one easily with the following steps.
- Create a Google Chrome shortcut on your desktop, if there isn’t any.
- Right click on the shortcut and open Properties.
- Add the following switch after the ending quotes in the Target field lead by a space: –purge-memory-button
- Click Apply and then OK. You may need administrative privileges to allow the changes.
- Restart Chrome.
From now on, every time you bring up the Chrome Task Manager, you will see a new Purge Memory button. Hit on the button and you will see a considerable drop in some of the memory figures. But be warned, this is an experimental feature and not yet stable. Your browser may even crash sometimes after using it.