Google Chrome is a great web browser, but it’s also well known as a resource hogger. Up until recently, Chrome was one of the most resource hungry apps on both Windows and Mac platforms. And even though Chrome’s performance has improved over the latest batch of updates, it might still be slowing down due to third party extensions.
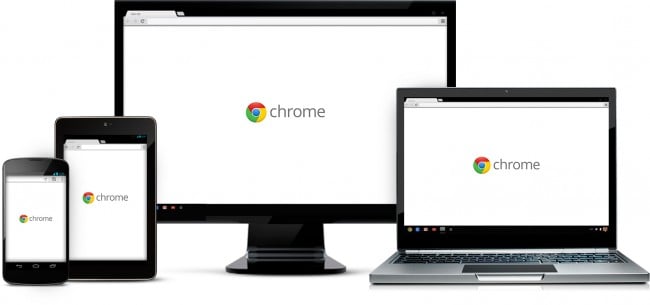
Yes, third-party extensions are a good way to extend the features. But some of them are not much resource-friendly. Most Chrome extensions automatically run in the background as long as the browser is open. So even though you might not be using extensions all the time, they still consume your computer’s resources (CPU, memory, etc.). And the more extensions you install, the more resources they consume.
Eventually, when you run out of enough free memory, Chrome starts to lag and that in turn affects your browsing experience. Not just extensions, Chrome’s performance might also be degraded due to conflicts with other programs installed on your computer.
In this article, we’ll list down different ways and techniques to speed up Chrome, and also troubleshoot several of its performance issues.
Disable or uninstall extensions that you don’t use
If you have a lot of extensions installed in Chrome, you should consider revisiting your extensions list and uninstall those that you no longer use, and disable the ones that you rarely do. The uninstalled/disabled extensions will no longer run in the background and much of the system resources will be freed.
Identify resource-hogging Chrome extensions
Now, there might still be some extensions that you use, which consume a lot of system resources. Fortunately, Chrome has a built-in Task Manager that monitors the CPU and Memory usage of Chrome elements in real time. You can access the Task Manager in Chrome by clicking on the Menu button and going to More Tools >> Task Manager. The Task Manager will help you pin-point the resource hungry extensions.
Once you have identified those extensions, you should consider whether it’s feasible for you to remove them. If not, try to find alternative extensions that provide the features you’re looking for, and also consume less resources at the same time. For example, if a particular extension provides 5 different features, but you only use one of them, try to find an extension that solely gives you that feature, as it’s more likely to consume less resources.
Use a different profile for browsing
If you don’t want to remove a particular resource-hogging Chrome extension, and also haven’t found a suitable alternative for it, you can temporarily improve your browsing experience by using a secondary Chrome profile with no extensions. To create a new profile in Chrome, click on Menu >> Settings and under the People section, click on the “Add person…” button. On the next screen, you can choose an avatar and a name for your new profile and finally click on the Add button.
The new profile won’t have any extensions installed and you can cut down resource usage by keeping only the new profile active and closing off other profiles. You can do so by selecting the new profile and then exit Chrome completely. The next time you launch Chrome, the new profile will be loaded, without activating any background extensions.
Depending on your browsing activities, you can also create different user profiles and install different sets of extensions in them. The idea is to optimize the resource usage by distributing different Chrome extensions across different user profiles. That way, you can launch a suitable profile depending on the extension you want to use, while extensions installed on other profiles remain inactive. Thus, you get to keep all your extensions and also optimize their resource usage at the same time.
Disable plugins that you don’t use
Similar to extensions, plugins also provide additional functionalities to the browser. Chrome ships with a few built-in plugins of its own (like Chrome PDF Viewer, Native Client, etc.) . Some third party apps might also install a few Chrome plugins. You might want to disable a few, if you don’t find them useful. To disable Chrome plugins, follow the steps below:
- Type “chrome://plugins” in your Chrome’s address bar.
- Click Disable to disable the plugins you no longer need.
Disable unnecessary web apps
Apart from being a web browser, Chrome also hosts an app store for a variety of web apps and extensions. Installed web apps may also consume valuable resources, so you might want to remove the ones that you don’t use. To uninstall Chrome Web apps, follow the steps below:
- Type “chrome://apps” in your Chrome’s address bar or click Apps on the Bookmarks bar.
- Right click (Control-click on Mac) on the web app shortcut you want to remove, select Remove from Chrome, and click Remove to confirm the uninstallation.
Remove possible third-party conflicts
After following the above steps, Chrome should perform considerably better on your computer. But if it’s still a bit slow, or if you’re experiencing frequent crashes, the reason might be due to conflicts with other programs.
If you are a Windows user, Google provides a tool that can automatically scan and remove such conflicting programs and hence improve Chrome’s performance.
If you’re a Mac user, Malwarebyte’s Anti-Malware is a good malware removal tool which removes programs based on possible suspicious behaviour. But you should use it very carefully, as it may wrongly identify harmless Chrome extensions as malware, if its functionality is suspicious in any way.
Other ways to improve Chrome’s performance
Enable Prefetch Resources
Chrome has a useful feature that enables the browser to predict web pages and links that the user is most likely to open next, and load them in the background before they are actually opened. This reduces page load times and improves usability by some extent. To enable the prefetch feature in Chrome browser, follow the steps below:
- Open the Chrome Menu >> Settings >> Show advanced settings.
- Scroll down and check the “Prefetch resources to load pages more quickly” option.
Enable specific Chrome flags
Chrome includes a set of features that are meant for advanced users to play with. Some of these features could be useful in improving Chrome’s performance.
Note: Many of these features are experimental and may produce unexpected results depending on device, platform, and other conditions.
Follow the steps below to enable specific flags on Chrome:
- Type “chrome://flags” in your Chrome’s address bar.
- Scroll down to the specific flag you want to change, and click Enable.
- Finally, click on the Restart Chrome button to save the changes.
Below are a few of the flags you can play with, that can impact the performance of Chrome browser:
Number of raster threads: This is basically the number of threads that Chrome uses to load an image in memory. You can set this flag to 4 for faster loading of images.
Experimental canvas features: Enables Chrome to utilize experimental canvas features (for example, opaque canvases) that boost the browser’s performance.
Enable touch events: This feature may improve Chrome’s performance on touch screen computers.
Fast tab/window close: This flag helps to close tabs faster by running Chrome’s on onunload JS handler independently of the GUI.
If Chrome generally lags on your computer even after applying all the above mentioned changes, your computer might not be capable enough to provide you a rich browsing experience. In such a case, you may need to focus more on upgrading your system hardware.
If you know of any more ways to optimize Chrome’s performance on Windows or Mac, let us know in the comments below.