Instagram, which is one of the most popular social platforms for sharing photos, is primarily a smartphone app. But there are a significant number of users, who prefer to access Instagram on their computers as well. Even though the photo sharing service allows users to browse through their photo feed, the ability to upload photos directly from computer, is missing in the web version.
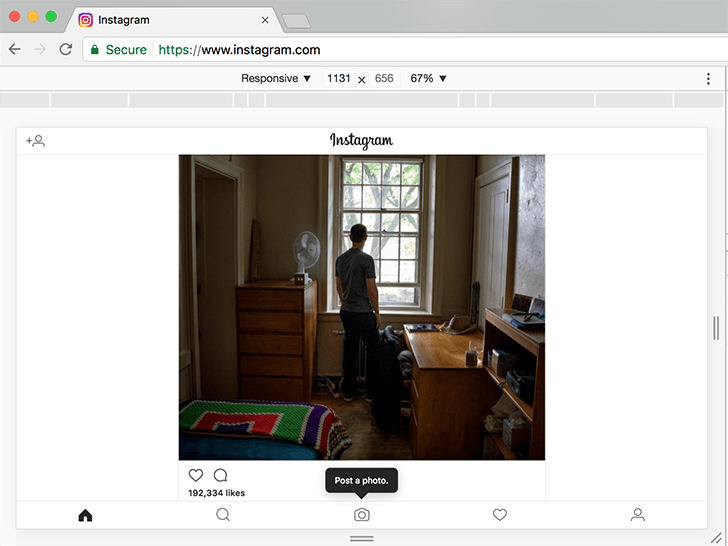
But there are certain workarounds that will allow you to upload photos on Instagram, directly from your computer. In this article, we’ll explore a few of these workarounds.
Upload photos to Instagram from Computer – Online
Recently, Instagram made a change to allow users to upload photos to the platform without using the app, via its mobile website. Now, users can take advantage of this change to upload photos from computer. But it’s not as straight forward as typing “m.instagram.com” on the address bar. No, Instagram doesn’t let you access their mobile site just like that.
You need to change the user agent of your web browser to that of a mobile browser, in order to access the mobile version of the Instagram website. The following sections will guide you to access the Instagram mobile website on different desktop browsers.
Access Instagram mobile website on Internet Explorer (PC)
In order to access the Instagram mobile website on Internet Explorer, you can change its user agent to emulate a mobile device. The following steps will guide you to change user agent on Internet Explorer, and hence access the Instagram mobile website on your PC:
- Launch Internet Explorer on your Windows PC and navigate to the Instagram website.
- Sign up for the service if you haven’t already, or sign in to your Instagram account.
- Press F12 key to bring up the Developer Tools and click on the Emulation tab.
- Choose “Windows Phone 8” in Browser profile.
Note: You can also change the user agent on Edge browser in a similar way.
The screen will refresh and open the Instagram mobile website, and you should be able to get the Post a Photo option at the bottom.
Access Instagram mobile website on Safari (Mac)
You can access the Instagram mobile website on Safari for Mac, by changing the user agent to either the iPhone or iPad Safari browser. Now, the option to change the user agent on Safari for Mac, is available in the Develop menu. This menu item is not enabled by default, so you’d have to turn it on first in Safari Preferences. The following steps will guide you to access Instagram mobile website on Safari for Mac:
- Launch Safari on Mac from Spotlight Search or Application Menu.
- Click on the Safari Menu on the top left corner and open Preferences.
- Click on the Advanced tab and select the option – “Show Develop menu in menu bar”. The Develop menu should now appear on the menu bar.
- Close the Preferences window and navigate to the Instagram website.
- Sign up for the service if you haven’t already, or sign in to your Instagram account.
- Click on the Develop menu and choose User Agent >> Safari — iOS 10 — iPhone.
You should now be redirected to the mobile version of Instagram website, where you have the option to upload photos (by clicking on the Camera icon at the bottom).
Note: You can use any of the iOS user agents available in Safari, for this purpose.
Access Instagram mobile website on Chrome (Mac & PC)
Accessing the mobile version of any website is relatively easy in Chrome, thanks to the built-in Device Mode in Developer Tools. Here’s how you can access the Instagram mobile website on Chrome for Mac or PC:
- Launch Chrome on your Windows PC or Mac and navigate to the Instagram website.
- Sign up for the service if you haven’t already, or sign in to your Instagram account.
- Open Developer Tools by clicking on the Chrome menu on the top-right corner, and going to More Tools >> Developer Tools. Alternatively, you can use the Command+Option+I shortcut (on Mac) or the Ctrl+Shift+I shortcut (on PC) to do the same.
- Click on the Toggle Device toolbar on the top-left corner of the Developer Tools window to enable the Device mode.
Now, you can access the mobile version of Instagram website and upload photos using the appropriate option.
Open Instagram mobile website on Computer using Browser Extensions
If you feel that changing the user agent via Developer options is a bit too complex, you could use readymade extensions to help you change your browser’s user agent. Below are a few popular browser extensions to change the user agent.
User Agent Switcher is a third party extension for Chrome, Firefox and Opera browsers that allows users to change the user agent string to any of the supported devices, which includes mobile devices as well. The below steps will guide you to access the mobile Instagram website using the User Agent Switcher Extension / Add-On:
- Install User Agent Switcher on your preferred browser.
- Navigate to the Instagram website on your browser and sign up or sign in to Instagram.
- Access the User Agent Switcher extension (Chrome & Opera — Select the extension from the top right corner next to the address bar, Firefox — Select the Add-On from Tools menu), and choose any mobile device available in the list.
Refresh the web page, and wait for it to load. The mobile version of Instagram website should be accessible on your browser with Post a Photo option at the bottom.
Upload photos to Instagram from Mac or PC – Apps
There are a few third party apps that allow you to post photos and videos from your Windows PC or Mac. Below, we list down a few of the well known Mac and PC alternatives:
Gramblr (Mac, PC): Gramblr is a desktop application that allows you to upload photos and videos to Instagram, without requiring a smartphone or tablet. After you have signed up for the service, you can pick a photo or video, and share it on Instagram. You can also apply custom filters, just like the original Instagram app. Your shared photos and videos will be posted to your Instagram account.
Note: Before using the app for uploading photos, it is mandatory to create a Gramblr account linking your existing Instagram account, which you might not prefer to do.
InstaPic (PC): InstaPic is a Windows app available on the Windows Store that allows you to post pictures on Instagram from your PC. The UI is very similar to the official Instagram app, and includes all the popular Instagram filters as well. Unfortunately, InstaPic only supports uploading photos at the moment, and being a modern app, is only supported on Windows 8 and above.
Last, and probably the least preferable workaround, if you want to run the original (Android version) of Instagram on your Mac or PC, you can use an Android emulator, such as BlueStacks.
If you want to add any other third party tool or workaround for posting Instagram photos from computer, do let us know in the comments below.