Microsoft finally released Windows Phone 8.1 Preview for Developers last month. As the name suggests, it is originally meant for the developers alone; but in fact, it can be installed on any Windows Phone 8 device right now. In spite of the x.1 version change, Windows Phone’s latest installment is a major upgrade. It brings along the much anticipated personal assistant Cortana, Android/iOS-styled notifications (Action Center) and a whole lot of small tweaks that could help Windows Phone establish itself as a significant alternative to Android and iOS.
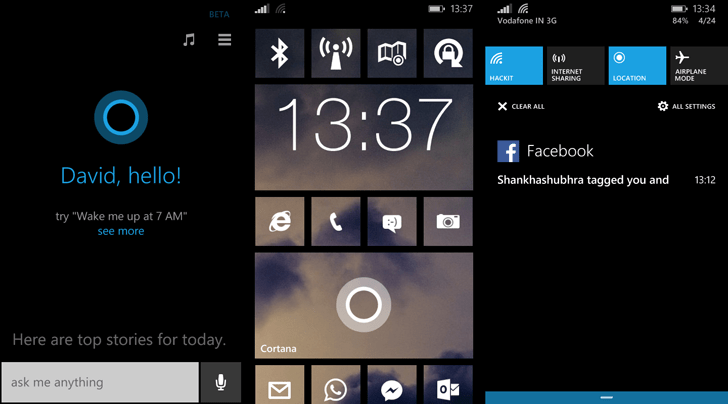
There have been a lot of under-the-hood changes in Windows Phone 8.1 – some features have been newly introduced, some improved, while others have either changed places or been removed completely. Here, we are going to highlight some of the important feature modifications found in the latest version of Windows Phone, along with a guide on how to use these new (or modified) features.
How to get Windows Phone 8.1
Windows Phone 8.1 is a free upgrade to all devices running Windows Phone 8. The gold master (GM/final) version of the OS will be available to download from OEMS and network providers later this year. But if you are truly eager to get your hands on Windows Phone 8.1, you should try the Developer Preview version of the OS.
The Developer Preview
Microsoft has recently started a preview program for developers (since Windows Phone 8 Update 3) that enables developers to get early access to Windows Phone updates. There are quite a few ways of getting enrolled in this preview program.
Windows Phone developers with an active Windows Phone Dev Center account are readily eligible to enroll in this program. A Dev Center account requires a yearly subscription of $19 only. Any phone that is developer-unlocked using the Windows Phone SDK, is also eligible.
But, the most convenient option suitable for consumers is to register as a developer on Windows Phone App Studio; because it’s free for everyone and you don’t really need to be a “developer” to use this option. Any Windows Phone 8 user may use an active App Studio account to enroll in the developer preview program. Having said so, there are a few downsides of opting in for the developer preview program.
- You may void your device warranty.
- Once updated, you cannot revert back to an early version of the OS.
The preview updates will only contain OS updates from Microsoft. Firmware updates will be available only during the official release. However, you shall continue to receive further firmware updates from your manufacturer or network operator; and once you receive these firmware updates, you will have the same version of phone software as everyone else using the same device. Now, if you’re ready to try out Windows Phone 8.1, here’s how you can proceed.
- Go to the Windows Phone App Studio website and click on Start new project.
- Sign in to your Microsoft Account, the same one that you use on your Windows Phone.
- Click Yes if you are prompted to allow App Studio access to your account information.
- Create a dummy app using the available templates. (Choose your template >> Click on Create >> Click Finish).
- Click on Generate and choose your preferred form factor to build your app.
- Now download the Preview for Developers app on your Windows Phone device.
- Launch the Preview for Developers on your phone and follow the app wizard.
- Accept the terms and conditions and click on next.
- On the final screen, check on Enable Preview for Developers and click done.
You are now ready to receive Windows Phone preview updates. Head to Settings >> phone updates and check for updates. Assuming you already have Update 3, you should get two updates back to back – one preparing your phone for Windows Phone 8.1, and second, the 8.1 update itself.
From the first use, users should notice the UI enhancements of Windows Phone 8.1. Although the OS still follows the tile based interface, there are now transparent Live Tiles, overlaying a background image. Also the layout of information on the Lock Screen has changed. And of course, Windows Phone 8.1 finally features an actual notification center, known as Action Center. The following are some of the significant new and improved features of Windows Phone 8.1 categorized into different sections.
Start Screen
Third column tiles on Start screen
This feature was originally introduced in Update 3, where large screen devices would have an extra column of Live Tiles. In Windows Phone 8.1, the third column of Live Tiles is available as a toggle option, allowing you to enable or disable the option as you desire. The third column of tiles is now also available for all Windows Phone 8.1 supported devices including Nokia Lumia 520, 620, 720 models. Go to Settings >> start+theme >> scroll down and flip the Show more Tiles option on or off to enable or disable the third column of tiles.
Start Background and Transparent tiles
The new OS supports background images on the Start screen. The background may be set to be any user-defined image, and it is overlaid on the Start screen. Live Tiles that followed the accent color in Windows Phone 8 now display a portion of the Start screen image in Windows Phone 8.1. The overlay effect is unique in its own way, creating an illusion that the Live Tiles are just transparent windows placed over the Start screen background.
Action Center
Action Center is Windows Phone’s take on centralized notifications.
How to enable quick actions in Action Center
The Action Center, apart from notifications, also contains placeholders for four toggle switches of the user’s choice, known as quick actions. The user has several toggle options to choose from, including WiFi, BlueTooth, Rotation Lock, etc. Strangely though, there is no option to set cellular data toggle in quick actions.
To select the different quick actions (up to four supported), go to Settings >> notifications+actions >> tap and select your preferred options under Choose your quick actions section.
How to disable Action Center notifications on Lock Screen
Notifications in the Action Center may be optionally disabled when the phone is in locked mode. To disable the access of Action Center notifications on the lock screen, go to Settings >> notifications+actions >> Uncheck Show notifications in action center when my phone is locked. After unchecking this option, you’ll only be able to access quick action buttons over the Lock Screen, no notifications will be displayed.
SD card management
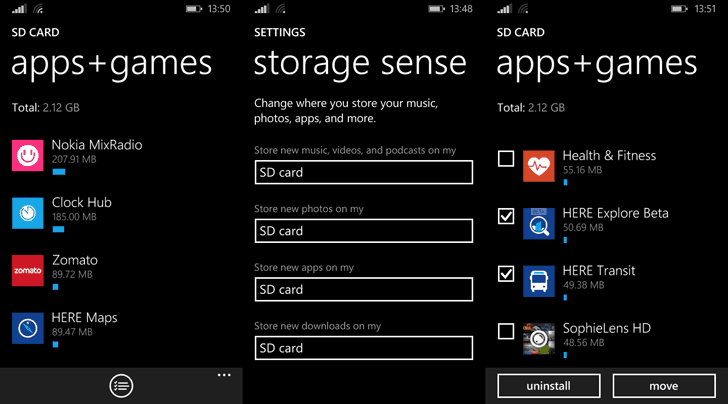
How to install apps on SD card
Windows Phone 8.1 now lets users to store apps on the SD card; but app developers may decide to block this feature if they so desire. This feature allows users to install large apps and games even on devices with less internal storage. To set SD card as the default location for app installation, go to Settings >> storage sense and select SD card under “Store new apps on my” option.
Move apps between phone and SD card
Windows Phone 8.1 also allows you to transfer apps and app data from your phone to SD card and vice versa. To transfer your apps from phone to SD card or vice versa:
- Head on to Settings >> storage sense.
- Select the storage you want to move your apps from (phone or SD card).
- Tap on the select button at the bottom of the screen.
- Choose the apps you want to transfer and click the move button.
- The selected apps will be transferred to phone memory or SD card as desired.
Content sharing between devices
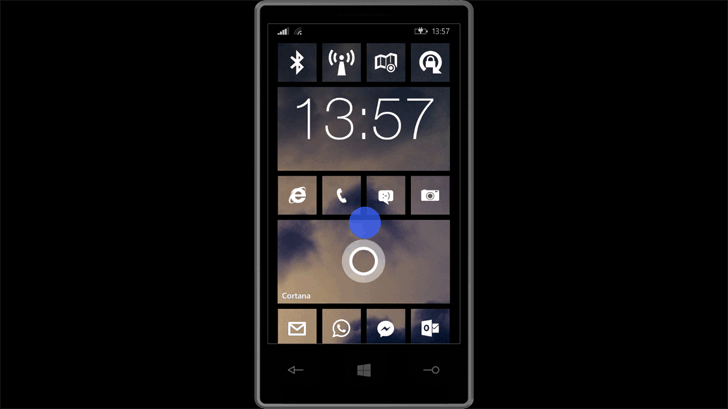
Screen sharing on Windows Phone 8.1
It is now also possible to share screen activity between your phone and PC. Microsoft recently released the Project My Screen App for desktop that allows you to display your phone’s screen contents on your PC. To share your phone’s screen, follow the steps below:
- Download and install the desktop app to your PC and launch it.
- Connect your phone to the computer via a suitable USB cable.
- An alert message is displayed on your phone, notifying that an app wants to share its screen. Click on Allow.
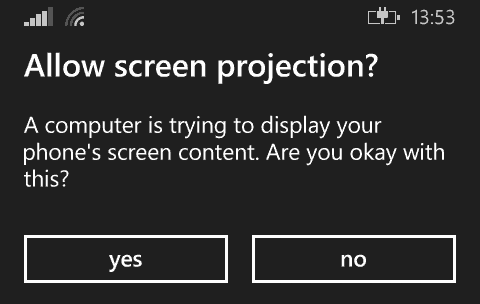
Note 1: On connecting the phone to your PC, if the phone does not display the notification message, try uninstalling and reinstalling all the phone related drivers. For this, keep your phone connected and open Computer Properties >> Advanced system settings >> Hardware tab >> Device Manager and uninstall the following drivers one by one (right-click on a particular driver and select Uninstall):
- Under Portable Devices, the entry corresponding to your Windows Phone Device name.
- Under Universal Serial Bus devices, all entries corresponding to your device’s model.
You will now be able to see the live interactions of the phone’s screen in the Project My Screen App.
Sync settings across Windows Phone 8.1 and Windows 8/8.1
Windows Phone 8.1 now lets you to sync themes, App settings, Passwords and Internet Explorer data with your Windows 8 device. To enable settings sync, open Settings >> sync settings >> turn on sync for Theme, App settings, Internet Explorer and Passwords. A word of caution regarding theme syncing though: since theme color selections offered in Windows Phone is different from that in Windows, theme syncing might result in approximation of colors, as Windows Phone supports lesser color variation compared to Windows. It is thus recommended to turn off theme syncing across Windows and Windows Phone, as offered by default.
Backup and restore data on Windows Phone 8.1
Windows Phone 8.1 offers full backup of your apps and settings to the cloud, including your app data. Additionally, text messages, photos and videos can also be backed up. But unfortunately, like Windows Phone 8, the restore operation can only be initiated after performing a hard reset.
Cortana and Bing Search
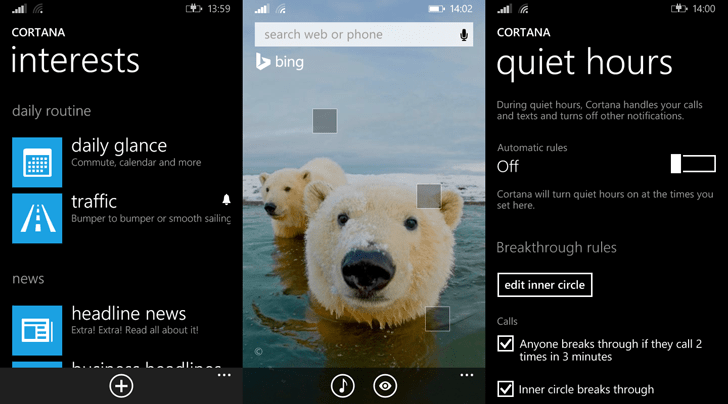
Cortana is Microsoft’s A.I. based virtual assistant for Windows Phones. Its name is based on the “smart” artificially intelligent personal assistant of the same name, from the famous Halo game series. Microsoft boasted Cortana to be “the world’s most personal smartphone assistant”. Powered by Microsoft’s Bing, Cortana has the search capabilities similar to Google Now, but at the same time, also bears personality of its own, like Apple’s Siri. Cortana can handle daily tasks like setting alarms and reminders, maintaining your calendar and so on. She also keeps a note of your interests from time to time, hence offering you more personalized suggestions.
How to enable Cortana outside the US
The first thing you will know about Cortana is that it will be US-only for quite a while (it brings up Bing search instead outside the US). Hence, if you are outside the US, officially you won’t get Cortana after upgrading to Windows Phone 8.1. But to enable Cortana outside the US, all you have to do is to change the device’s region to United States, and also the speech and language settings to English (United States). Additionally, Cortana also requires location data to operate, so you also need to turn on location services to get Cortana to work.
- Open Settings and go to language >> add languages >> English (United States), if not already present.
- Next, go to region under Settings and set the Country/Region to United States and select the Regional format as “match phone language”.
- Now, go to Settings >> speech and set the Speech language as English (United States).
- Finally, go to Settings >> location and turn on Location services.
Cortana will now greet you whenever you open the Cortana app, Live Tile, or the dedicated Windows Phone Search button.
Manage quiet hours and inner circle
Cortana can do what other digital assistants can, but having a personal touch, it can also manage your quiet hours. That means you can specify a duration when you won’t be disturbed by any notifications, calls or messages. That said, if someone important to you wants to reach you within that time frame, you would want to respond right? And that’s why Cortana also maintains the inner circle – a list of people who have privileges to contact you even in your quiet hours. To set up your inner circle, make sure Cortana is enabled, and follow the steps below:
- Tap on the dedicated search button to bring up Cortana.
- Tap on the stack-like icon in the top right corner to access Cortana’s Notebook.
- Tap on inner circle.
Cortana will automatically learn about people you frequently contact over time. But you may also add people manually from your contact list. Just tap on the ‘+’ icon at the bottom and choose the person to add to your inner circle.
Once your inner circle is set up, you should configure your quiet hours too:
- Tap on the dedicated search button to bring up Cortana.
- Tap on the stack-like icon in the top right corner to access Cortana’s Notebook.
- Tap on quiet hours.
- Here you can define rules for quiet hours – turn on quiet hours immediately or set it up for predefined hours.
You may also set additional rules that define conditions for allowing people outside your inner circle to reach you during quiet hours.
Access Cortana on Lock Screen
Cortana can generally be accessed by tapping on the dedicated Search button on your Windows Phone, but this method invokes Cortana only when the phone is unlocked. From the Lock Screen, Cortana can be launched by holding the Windows Phone Search button for some time, instead of tapping it. Note that this feature might not work when the screen is turned off.
Global search on Windows Phone 8.1
With Windows Phone 8.1, you can search for contacts, media, documents, apps and other content stored on your phone. To search for any content on the phone, tap the dedicated Search key to bring up Cortana / Bing and type your search term in the text box >> tap the enter key. Web results will be displayed by default, but you can swipe to the left to display search results only from your phone.
Identify music using Cortana and Bing
There was a useful Music ID feature available with Bing Search on Windows Phone 8. That feature is still available on Windows Phone 8.1, but there are different ways of accessing it.
- When Cortana is enabled, tap on the dedicated Search button to launch it and then tap on the music icon on the top right corner of the screen. Play a song and let Cortana identify it.
- When Cortana is disabled, tapping on the Search button will bring up Bing. Just like Windows Phone 8, here you can tap on the music icon at the bottom of the screen to identify music tracks.
New Camera Features
Scan QR code and Barcode using Windows Phone 8.1
Windows Phone 8 also had a barcode, QR code and text scanner integrated with Bing. It could be launched via the Bing Search app by tapping on the eye icon at the bottom. In 8.1, Microsoft has retained this feature too, but it is hidden – especially if Cortana is enabled.
- If Cortana is enabled, the feature (known as Bing Vision) and be found in your Camera’s lens collection. So just launch the Camera app and tap on the lens icon at the top; and from the available lens collection, select Bing Vision. You’ll be greeted with the familiar Vision interface.
- If Cortana is disabled, the steps remain the same as in Windows Phone 8. Tap on the Search button to bring up Bing Search, and then tap on the eye icon to launch Bing Vision.
How to take burst mode photos on Windows Phone 8.1
The camera app has been overhauled in Windows Phone 8.1, both in interface and functionality. Now, the camera app has three distinct capture modes and you can switch between them easily by tapping the appropriate button at the bottom of the screen.
To enter into burst mode, launch the camera app from the app list and tap the middle button at the bottom of the screen. Now, hold your camera steady while you press and hold the on-screen camera button. Depending on your phone’s camera hardware, you can capture about 10 to 15 shots in a second. To stop capturing, release the camera button.
The burst mode photos will show up as a single photo in your camera roll. When you open it, a “burst” label indicates that the photo was taken in burst mode. Tapping on the label displays the sequences of all the photos captured, from which you can select the ones you wish to save. Once you save the photos, they will be available in the Camera Roll location.
Windows Phone Wallet
Open Apple Passbook (.pkpass) files on Windows Phone 8.1
Quite surprisingly, Microsoft has added native support for Apple’s passbook files in its Wallet. At this stage though, it is unclear whether this is a result of a mutual agreement between Apple and Microsoft, or that it’s Microsoft’s idea alone. If the case is of the latter one, we might see this feature being revoked in the final release of Windows Phone 8.1. But if Passbook for Windows Phone is here to stay, this might be the first step towards accepting Passbook as a global standard for digital tickets, coupons, boarding passes, etc.
Windows Phone Store
How to update apps in Windows Phone 8.1
The Store app in Windows Phone 8.1 has been another area in which we have seen a major overhaul. The content layout has now been changed to accommodate more featured apps and games; there is a personalized section where app recommendations are provided. Apart from these improvements, there have been a couple of welcome changes in the Store settings. For one, you can configure to update apps automatically only on WiFi, or check the Store for app updates manually.
If you wish to enable automatic updates over WiFi only, perform the following steps:
- Launch the Store app and tap on the … icon at the bottom right corner of the screen.
- Select settings from the menu.
- To turn on automatic app updates, turn on Update apps automatically under App updates section.
- To download updates only over WiFi, turn on Only get updates over WiFi option.
Keyboard enhancements
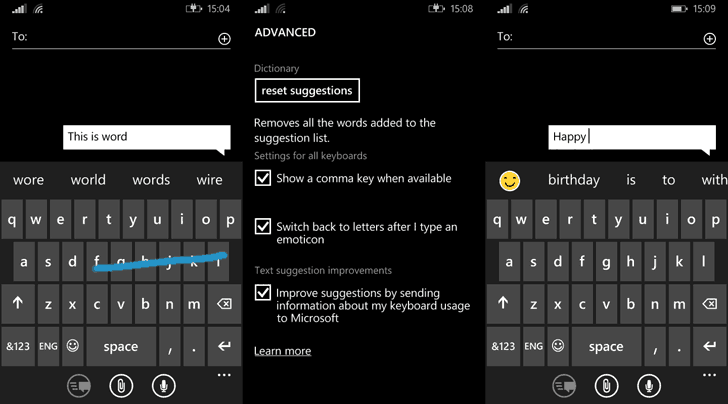
Word flow keyboard on Windows Phone 8.1
Windows Phone 8.1 keyboard finally supports swype gestures, in additon to touch typing that was available earlier. Microsoft has given its own name to its swype gesture- supported keyboard, and it’s called “word flow”. There are no separate settings for enabling or disabling swype-based typing; tapping on the individual keys will enable tap-typing, whereas dragging your finger over different letters will enable swype-typing.
Get smiley suggestions on keyboard
The Windows Phone 8.1 keyboard also gives smiley suggestions while typing. Smileys are suggested when you type specific words and can be included in your text by tapping on them as they appear in the suggestions.
Enable the comma key in Windows Phone 8.1 keyboard
The comma key appears to be hidden by default in Windows Phone 8.1 keyboard. If you miss the comma key, you can easily get it back by going to Settings >> keyboard >> tap on advanced button and check the “Show a comma key when available” option.
Internet Explorer 11
Windows Phone 8.1 ships with Internet Explorer 11, which is quite similar to its Desktop counterpart. It adds native WebGL support and improves on HTML5 support. Apart from these under the hood improvements, there are also some feature enhancements that improve the overall web browsing experience on Windows Phone 8.1.
- Syncing tabs with IE 11 on Windows 8/8.1/RT: Internet Explorer can sync your bookmarks and tabs from your Windows 8/8.1 and Windows RT powered laptop, tablet or PC.
- Unlimited tabs: Internet Explorer for Windows Phone 8 supported a maximum of up to 6 tabs. With Windows Phone 8.1, that limitation has been removed, and now you can open unlimited tabs simultaneously on Internet Explorer 11 for Windows Phone 8.1.
- Navigation in Internet Explorer: Swipe to the right or left of the screen to go back and forward (open previous and next visited pages).
- Inline video playback: Internet explorer on Windows Phone 8.1 can play embedded videos within webpages; no more launching videos on a separate video player.
Read Mode in Internet Explorer 11
Whenever you open a web page or site that supports a reader friendly view (such as article pages), a book icon appears in the address bar. Just tap on the book icon and it opens up a reader friendly view containing only text and images, and without the ads.
InPrivate (Incognito) tab on Internet Explorer 11
Google Chrome has Incognito, while Internet Explorer has InPrivate. InPrivate browsing helps to protect your browsing information like cookies from being used by websites. Internet Explorer for Windows Phone 8.1 now includes the InPrivate mode.
- To open an InPrivate tab on Windows Phone 8.1, launch Internet Explorer and tap on the tabs icon in the address bar.
- Now tap on the … icon to reveal the contextual menu.
- Choose new inprivate tab from the available options.
Pin websites to your Start screen
Windows Phone 8.1 also lets you to pin sites to the Start screen for easier access to them. If you want to pin websites to the start screen, simply open the particular site in Internet Explorer and wait for it to load fully. Then pull up the options from the bottom of the screen by tapping on the … button, and select “pin to start”. A Live Tile will thus be created on the start screen for the website.
Background tasks
Manage background tasks in Windows Phone 8.1
In Windows Phone 8, there was a way to manage background applications, configuring which apps to allow running in the background. This management screen could be accessed from Settings >> Applications (Swipe to the right) >> background tasks. In Windows Phone 8.1, the functionality still remains, though the location for the setting has changed. It is also an enhanced version of its earlier counterpart.
Background task management is now available under Battery Saver, which is understandable as the purpose of restricting background tasks is primarily to save battery power. To manage background services on Windows Phone:
- Open the Battery Saver app from the app list or go to Settings >> battery saver.
- Swipe right to usage list. Here, you can find the list of apps according to their battery usage.
- Tap on an app you want to allow / block in background.
- Toggle the “Allow app to run in the background” to enable or disable background tasks for that particular app.
Optionally, if you wish the app to run in background even when Battery Saver is active, you may also check the appropriate option.
Conclusion
Windows Phone 8.1 is a huge update, but these are some of the most important functionality changes brought about in the OS. As we wait for its official release, there is a developer preview available to try out. And this guide should help you to play around with the new OS. Can Windows Phone 8.1 give the platform it’s much needed break? Only time can answer that question. Meanwhile, feel free to sound off your opinions in the comments section below.