Windows Phone is a sandboxed platform similar to iOS. This aids in the creation of apps that keep your files within the isolated app storage and protect them with password. Although not as versatile as the iOS App Store, the Windows Phone Store does have a decent number of third party apps that can help keep your data safe and secure.
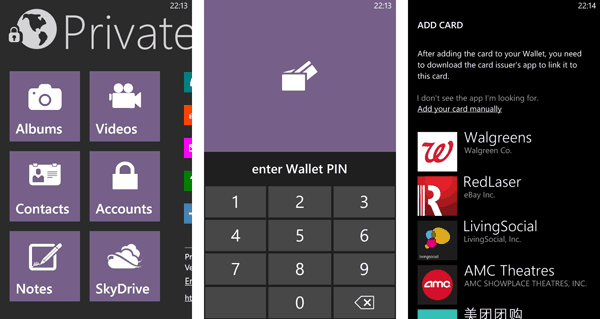
Lock Photos and Videos on Windows Phone
Sometimes, you might have private photos and videos stored on your Windows Phone, which you don’t want others to find out. To protect such photos and videos, you may use suitable file protection apps to keep them safely away from prying eyes. “AppLock – Hide Photos and Videos” is one such app that can lock photos and videos with password.
AppLock – Hide Photos and Videos
AppLock is a free file protection app that can store photos and videos from all the “pictures” and “videos” folders on your Windows Phone device. At first launch, AppLock will ask you to set a master password. This master password is used to unlock the app and gain access to the photos and videos stored within the app.
Advantages
- Simple and free solution for protecting your photos and videos.
- Easy to import photos and videos.
Disadvantages
- The app doesn’t support locking of files other than photos or videos.
- The app does not allow users to capture instant photos and videos within the app (No camera access).
Protect other files on Windows Phone
If you want file protection beyond photos and videos, the following Windows Phone apps allow you to lock and hide more types of data (notes, contacts, passwords and more).
Matrix Vault
Matrix Vault uses an innovative way to secure your photos, passwords and notes using a unique master password. The master password is a combination of 4 digits, but unlike regular security passwords, this one changes every time you open the app. Setting up this dynamic password may need some time to understand. This guide will help you to set up the password for the first time.
- Download and install Matrix Vault.
- You will be asked to set up the password first. The password works in three layers.
- The first consist of a grid of small squares. You need to select 4 such squares in sequence and memorize their positions.
- After confirming the chosen squares, all the small squares are populated with constantly changing numbers. This is layer two.
- If you look closely, each of these individual small squares will contain a definite set of numbers shuffling repeatedly. Note any one of the digits appearing in your chosen squares, in the order they were chosen, to form a 4 digit number.
- The third layer is a virtual dialer pad, with each dialer button made of four small squares. For the first time, the digit representing each dialer button is indicated, however this will not be displayed again. Key in the 4 digit number formed in Step 3 using the dialer buttons, to unlock your vault.
Inside the vault you may store photos, contacts, notes and passwords organized in a folder structure. Your data will be safe inside the vault, locked from external access.
Advantages
- Dynamic password enhances the security provided by the app. No worry even if your password is seen.
Disadvantages
- The password set-up process is a bit complex.
- No provision to lock and hide videos within the vault.
- Can’t use the camera to take instant photos within the app.
Private Hub
This is another password based file protection app that can store different types of data and prevent unauthorized access to them. Private Hub lets you save and protect the following types of files.
- Albums: In this section, you can import photos from your phone gallery or directly snap a picture from within the app
- Videos: You can save your video recordings inside the app and prevent them from being discovered. Wi-Fi transfer is also supported for importing videos into the app.
- Contacts: Yo can create contacts here and hide them from the People Hub Contacts list.
- Accounts: Keep a record of all your online accounts and keep them secure in this section.
- Notes: If you like to take secret notes, you can store them safely within the app.
- OneDrive Integration: You can back up and restore your protected content from OneDrive. Backup and restore options are supported for photos, contacts, notes and videos.
Advantages
- You can organize your protected files into different categories.
- You can backup and restore your protected content using OneDrive.
Disadvantages
- Only trial version is available for free. To get unlimited access to all the features, upgrade to the full version is required.
Note: Due to Windows Phone App Sandbox, these apps mentioned above cannot delete data from your Phone. After importing individual files inside these apps, you may manually go and delete them from their original location. A copy of the files will be available inside the respective apps, secured with password.
Protect Credit cards using Windows Phone Wallet.
If your Windows Phone device is running Windows Phone 8 or later version, you can use the Wallet app to lock your credit cards, boarding passes, business cards and other types of gift and loyalty cards within it. The app is officially from Microsoft and uses industry grade security to protect your data.
To enhance the security of your Wallet app, you may enable Security PIN.
To set up your Wallet PIN:
- Open Wallet app from the App List.
- If this is the first time launch, tap on Get Started to access your Wallet.
- Tap on More Options (Three Dots) at the bottom right corner and choose “settings+PIN”
Here, turn on the Wallet PIN and check on “Use Wallet PIN to protect music, app and in-app purchases” option.
Add cards in Windows Phone Wallet
To add a card to your Windows Phone Wallet, you need to use a Wallet supported app. To find the list of apps with Wallet support, open the Wallet app and tap on the “add” button at the bottom, and choose “more apps”. Similarly, you can also add a Microsoft Gift Card into the Wallet by selecting the “add Microsoft gift card” option.
There is no direct way to store credit and debit cards from within the Wallet app. You can add credit/debit cards (that is supported in Windows Phone Store) within the Wallet via the Store app.
- Open the Store app and search for any paid app.
- Tap on the buy button, you will be redirected to the Wallet app to confirm the purchase. Do NOT tap on the buy button here.
- Tap “Add or switch payment methods” link and tap on “add” icon at the bottom of the screen.
- From the list of available options, choose “credit or debit”.
- Enter the details of you card and save. You will be brought back to the “Confirm Purchase” page, but now your new card will be displayed under payment options.
Your new card has been successfully added to the Wallet.
These are a few of the good apps that helps you protect your data on a Windows Phone. If you know of any better app to do the same, let us know via comments below.