Most modern smartphones have a feature called Mobile Hotspot or Cellular Hotspot (a.k.a. Wi-Fi tethering) that allows you to share your cellular data with other devices over Wi-Fi. It’s a nifty feature to lend a portable Wi-Fi network when someone needs it and there’s no network available.
But sometimes, creating and using mobile hotspots may be unreliable and frustrating. In this article, we’ll explore several workarounds to troubleshoot Mobile Hotspot not working issues on Android.
Troubleshoot Mobile Hotspot problems on Android
Various problems may arise when trying to use Mobile Hotspot on your Android device. These include:
- Unable to turn on the hotspot
- Mobile Hotspot option not available or disabled
- Unable to join the hotspot
- Clients getting frequently disconnected, etc.
Here, we’ll go through a few troubleshooting steps that may help resolve your Mobile Hotspot issue. It’s recommended that you follow through with these steps sequentially and try to connect to the Mobile Hotspot after every solution/workaround until the problem is hopefully resolved.
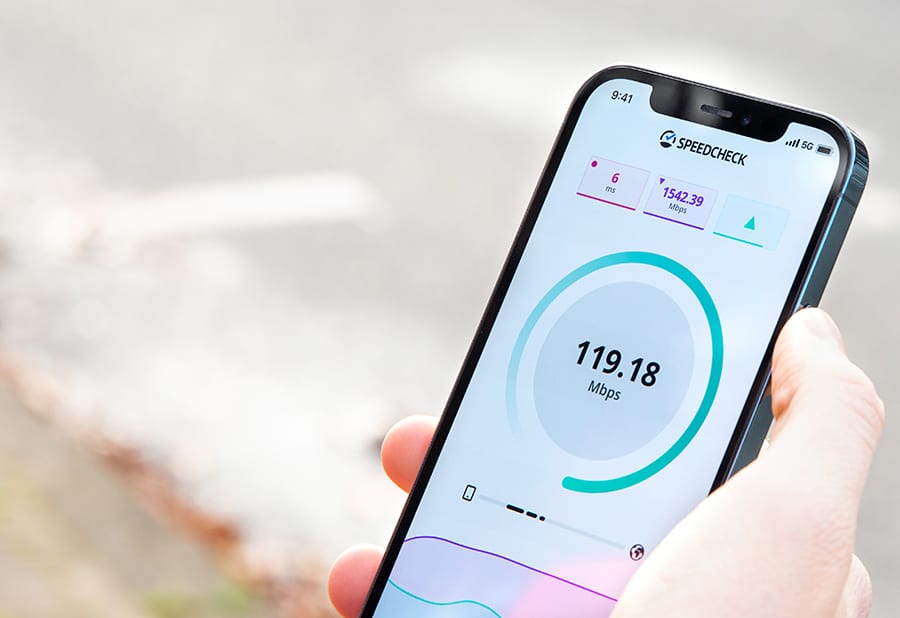
Note: The below steps only apply to an Android device as a Mobile Hotspot host or a client device. If you have an iPhone or iPad, you can refer to our dedicated troubleshooting article for the same.
Determine whether the hotspot host or a client device has a problem
It’s quite easy to figure out whether the hotspot issue resides with the host device or with a particular client.
If you’re unable to create a mobile hotspot, or even though it’s created successfully, multiple clients are facing issues while trying to join it, most likely the issue is with the Android device sharing the hotspot.
Alternatively, if the hotspot is successfully shared and most clients can join it, the issue is likely with the particular client unable to join the hotspot.
Once you’ve identified the source of the problem, which is either the hotspot creator (host) or one of the clients, follow the troubleshooting steps applicable to your situation. For example, if you’re having an issue with the host Android device, you may perform only those steps applicable to the host and not the clients.
Note: The steps given below apply directly to most Samsung devices running on the OneUI skin. However, if you have a phone from another manufacturer, like Google Pixel, OnePlus, Motorola, Nokia, Xiaomi, Huawei, Oppo, Vivo, etc., the steps should be fairly similar.
Fix Wi-Fi Tethering issues on the host device
Ensure cellular data connectivity is available
Make sure that the host device has Internet connectivity over cellular data. To verify this, do the following:
- Open the Settings app on your Android phone
- Tap on Connections.
- Turn off the Wi-Fi toggle.
- Tap on Data usage.
- Ensure the Mobile data toggle is turned on.
- Now, open Google Chrome or your preferred web browser and navigate to a web page (e.g., Google). Alternatively, you can also open an Internet speed test tool like Ookla or Fast.com.
If the web page loads successfully, or a speed test shows an upload/download speed, it means the cellular data connection on the hotspot device is working fine.
If the Internet connection is unreliable, wait for some time for the connection to be stabilized. Alternatively, check with your network provider and ensure you have a valid Internet plan on the host device’s SIM card.
Additionally, you might also want to ensure the following settings are configured properly:
Ensure Data Roaming is enabled
If you’re on a roaming network, you might not be able to use cellular data if Data Roaming is turned off. To turn on data roaming, go to the Settings app, navigate to Connections >> Mobile networks, and ensure Data Roaming is turned on.
Ensure Set data limit is turned off
- Open the Settings app on your Android phone
- Tap on Connections >> Data usage >> Mobile data usage.
- Tap on the Gear icon.
- Turn off Set data limit toggle, if enabled.
Ensure Data saver (or similar option) is disabled
Having Data saver mode enabled might inhibit client devices to connect and use the mobile hotspot reliably. To ensure it’s turned off, do the following:
- Open the Settings app on your Android phone
- Tap on Connections >> Data usage.
- Tap on Data saver and ensure it’s turned off.
Additionally, if your device provides the option to save additional data (by aggressively compressing data packets), turn off that option too. On Samsung devices, the feature is called Ultra data saving mode.
Ensure Mobile Hotspot is enabled
This is the most obvious thing to check, yet an important one. On the Android device that’s supposed to share the hotspot, verify that the hotspot is turned on properly.
- Open the Settings app on your Android phone.
- Tap on Connections.
- Tap on Cellular/Mobile Hotspot and Tethering.
- Turn on Cellular/Mobile Hotspot, if not already done.
- You might see a pop-up asking you to turn off Wi-Fi. Tap Turn off.
Note: Some cellular data plans from AT&T, Sprint, and other providers, may not support the Cellular Hotspot feature. If the Cellular Hotspot option is disabled or unavailable in the Settings app, ensure first that Cellular Data is turned on. If you’re still unable to see the Cellular Hotspot (or similar) option, ensure your current data plan includes mobile hotspot use, from your carrier.
After this, try to connect to the hotspot from one of the client devices to see whether the hotspot works fine. If not, proceed with further troubleshooting below.
Turn off & Turn on Mobile Hotspot
If the client devices are still unable to discover or connect to the hotspot, try to disable and re-enable Mobile Hotspot.
- Open the Settings app on your Android phone.
- Tap on Connections.
- Tap on Cellular/Mobile Hotspot and Tethering.
- Turn off Cellular/Mobile Hotspot.
- Wait for a few seconds and turn on Cellular/Mobile Hotspot again.
- You might see a pop-up asking you to turn off Wi-Fi. Tap Turn off.
Configure Mobile Hotspot for maximum compatibility
You could further configure the hotspot settings to fix your problem with the mobile hotspot.
Change SSID & Password of the Mobile Hotspot
Sometimes, you can get other devices to connect to a mobile hotspot by changing the Wi-Fi SSID and password required for connecting to it.
Start by changing the SSID name and password for the hotspot. To do this on the Android device sharing the mobile hotspot, do the following:
- Open the Settings app.
- Go to Connections >> Mobile Hotspot and Tethering.
- Tap on Mobile Hotspot and ensure it is turned on.
- Under the network details, tap on Configure, and change the Network Name & Password to something simple. Keep the password length as 8 characters.
- Once done changes are done, tap on Save.
From one of the client devices, try to connect to the hotspot Wi-Fi network with the new SSID. If it still doesn’t connect, proceed further.
Switch to the 2.4 GHz Wi-Fi band
By default, most modern smartphones will use the 5 GHz band for the mobile hotspot. However, some old devices may not be able to connect to it if the band is not supported. In that case, switching to the 2.4 GHz band might fix the problem.
To use the 2.4 GHz band for mobile hotspot, do the following:
- Open the Settings app.
- Go to Connections >> Mobile Hotspot and Tethering.
- Tap on Mobile Hotspot and ensure it is turned on.
- Under the network details, tap on Configure.
- Tap on Band, and select 2.4 GHz.
- Tap on Save to save the changes.
Ensure the hotspot SSID is not hidden
Based on the configuration of the mobile hotspot, it may be set up as a hidden network. If such is the case, client devices would not be able to discover the hotspot’s SSID.
To ensure the hotspot SSID is not hidden, do the following:
- Open the Settings app.
- Go to Connections >> Mobile Hotspot and Tethering.
- Tap on Mobile Hotspot and ensure it is turned on.
- Under the network details, tap on Configure.
- Tap Advanced.
- Turn off the Hidden network toggle, if it is enabled.
On a client device, turn on Wi-Fi and check if you’re able to discover and connect to the hotspot SSID.
Ensure Wi-FI is turned off on the hotspot device
When using a mobile hotspot, it’s recommended to turn off Wi-Fi to avoid any interference.
- Open the Settings app on your Android phone
- Tap on Connections.
- Turn off the Wi-Fi toggle.
Check the number of connected clients
On Android, you can check how many clients are connected to your phone’s mobile hotspot. If there are too many connected clients, disconnecting a few might help some new devices to be connected.
To see the list of devices connected to the hotspot, do the following on the hotspot device.
- Open the Settings app on your Android phone.
- Tap on Connections.
- Tap on Cellular/Mobile Hotspot and Tethering.
- Turn on Cellular/Mobile Hotspot, if not already done.
- Scroll down to the Connected devices section to see the list of connected devices.
After changing the SSID and password, if you’re still unable to connect, continue for more troubleshooting steps below.
Ensure the device has the latest software
Installing the latest software updates on your Android device can help solve many software-level issues, including those involving Mobile Hotspot. Follow the steps below to ensure your device has the latest software updates installed.
- Open the Settings app.
- Tap on About phone, then tap on Software Update.
- Tap Download and install.
- If a software update is available, follow the on-screen instructions to complete the system update.
Restart the device
Sometimes, a simple device restart is all it takes to fix Wi-Fi and hotspot issues. Follow the steps below to restart your Android device.
- Press and hold the Power button on your Android device.
- Tap on Restart.
Ensure Power saving mode (or Battery Saver Mode) is turned off
If you have Power saving mode enabled on your Android device, it might inhibit the normal operation of the mobile hotspot and it may not work reliably. To turn off Power saving mode, do the following:
- Open the Settings app on the Android device.
- Scroll down and tap on Battery and device care.
- Tap on Battery.
- Turn off Power saving mode, if already enabled.
Now, enable the hotspot and verify if you can connect to it on any of the client devices.
Fix Mobile Hotspot issues on client devices
Turn off & Turn on Wi-Fi
On the client devices, try to turn off and turn on Wi-Fi again, and then try to connect to the hotspot. To turn Wi-Fi on a client iPhone or iPad off & on, do the following:
- Open the Settings app.
- Tap on Connections.
- Tap on Wi-Fi.
- Turn off Wi-Fi if it is turned on, and then turn it on again.
Try connecting to the hotspot once again.
Ensure you’re connecting to the right SSID
Sometimes, the client device may not be selecting the SSID that corresponds to the intended hotspot’s SSID. And so, the SSID you’re trying to connect to may have a different set of credentials. Verify that you’re connecting to the right SSID.
For this, check the hotspot provider for the correct Wi-Fi SSID. If there are two or more networks available with the same or similar SSIDs, ask the hotspot provider to change the SSID name for the hotspot (for specific steps, find the relevant section in the current article).
Ensure you’re entering the correct password
Along with the WI-Fi SSID name, also ensure that the Wi-Fi password matches with the corresponding password set on the hotspot device. If the password is long or complex and you’re unable to connect, request the hotspot provider to use a simpler password.
Refer to the steps provided earlier in the article to know about changing the password for the Mobile Hotspot on Android.
If you’ve tried all these steps and are still unable to set up or connect to Personal Hotspot on your iPhone and iPad, you can perform a few relatively advanced solutions that might work for you.
Note: A better way to connect to the mobile hotspot is to ask the host to share the QR code for connecting to the network. You can share the QR code for the mobile hotspot by going to Settings >> Connections >> Mobile Hotspot and Tethering >> Mobile Hotspot >> QR code. On the client device, scan the code using the Camera app to automatically join the network.
Try connecting to the Internet via USB or Bluetooth
If you’re trying to use your Mobile Hotspot with a single Mac or PC, you have an option for sharing the Internet connection of the Android device via USB (USB Tethering) or Bluetooth (Bluetooth Tethering).
To use USB tethering, do the following:
- Plug in the Android phone to your computer via the USB cable.
- Select Media sharing mode on your Android device.
- Open the Settings app.
- Go to Connections >> Mobile Hotspot and Tethering.
- Turn on USB tethering.
Your computer should now start using the Android phone’s Internet connection.
You may also use Bluetooth tethering to share the Android device’s Internet connection over Bluetooth.
- Open the Settings app.
- Go to Connections >> Bluetooth and turn it on.
- Tap on Bluetooth and select the device you want to share the Internet with, under the “Available devices” section.
- Complete the Bluetooth pairing process and ensure the client device is connected to the host.
- Go back to the main Settings screen again.
- Go to Connections >> Mobile Hotspot and Tethering.
- Turn on Bluetooth tethering.
The Internet connection should now be shared over Bluetooth instead of Wi-Fi.
Reset the Network Settings on Android
Resetting the network settings on the hotspot host or client devices may sometimes resolve the issues you’re facing with Mobile Hotspot. Follow the below steps to perform a Network Reset on Android.
- Open the Settings app.
- Go to General Management (or System depending on your phone manufacturer).
- Tap on Reset >> Reset network settings and follow the on-screen instructions.
After the network settings have been reset (on either host or client device), try to turn on the hotspot again and connect to it on the client device. If this doesn’t solve the issue, try performing a factory reset by going to Settings >> General Management (or System depending on your phone manufacturer) >> Reset >> Factory data reset.
Contact your device manufacturer
If the hotspot issue is still not resolved, it may be a good idea to contact the device manufacturer. Based on their diagnosis, they should be able to guide you to resolve the issue or repair the device if required.
Which solution or workaround helped you to resolve your mobile hotspot issue? Do let us know in the comments below.