In our posts on how to sign up and access Instagram from PC as well as a few other ones, we have used the BlueStacks App Player to use Android apps on computers. However, some of our users have reported problems about it. The App Player is still in its younger days and is currently in Beta. At this phase, it is quite obvious that problems will be there. We hope that the BlueStacks development is working to fix some of the common issues. And though we do not provide any official support for BlueStacks, it is part of our responsibility to ensure our articles provide complete solutions to our users.
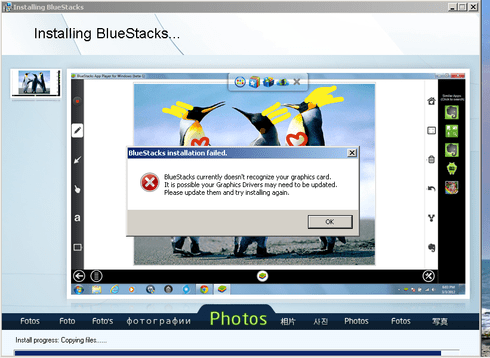
Having said that, we have put together some of the common problems of BlueStacks along with their probable causes and solutions. Hopefully after reading this guide, you will be able to run BlueStacks (and consequently, Android apps) on your computer without any problems.
BlueStacks Installation Problems
We are aware that some users have faced issues while downloading and installing BlueStacks on Windows. Here are some of the cases we have explored:
BlueStacks installation on Windows can fail due to multiple reasons. It may be due to some incompatibility with your computer’s hardware, or the setup file itself. Before installing BlueStacks on your computer, make sure the following system configuration is met.
Bluestacks Graphics error fix
A Graphics card with updated drivers: Though BlueStacks App Player does not process any graphics-intensive operations, some of the Android apps that BlueStacks runs might need it. So keep your Graphics drivers updated.
.NET Framework 3.5 or above: BlueStacks App Player requires .NET Framework. Ensure that you have the latest version installed.
A minimum of 2 GB Physical Memory (RAM): The interface of BlueStacks might look stunningly simple but, it, and the Android Apps that it plays are typical resource hogs. There are a lot of background process running behind the actual application and it requires a minimum of 2 GB RAM to run smoothly.
Though BlueStacks does not provide any official System Requirements on their website, these specifications have been found to be the least requirements for running BlueStacks on Windows.
Dock Conflicts
Some BlueStacks users have faced a “dock conflict” issue while installing BlueStacks. This is probably because you have a Dock Program (like RocketDock or StarDock) running on your system. Unfortunately, BlueStacks isn’t compatible with these dock programs and if you face this issue, you’ll need to uninstall your dock program first and then install BlueStacks.
App installation problems in BlueStacks
Once you have successfully installed BlueStacks, you can give yourself a small pat on the back for your little achievement. But you may still face some problems while installing apps inside it. The steps below might help you to avoid app installation problems.
Install apps from the BlueStacks App Store: BlueStacks has an App Store of its own. The best way to install Android apps on BlueStacks is to search and download apps from BlueStacks itself.
Installing APK files: You may still want to install apps from downloaded APK files. In that case, rather than double clicking on the APK file from Windows Explorer, use an Android file manager app (like OI File Manager) inside BlueStacks and open the APK file from within it. The app should install inside BlueStacks and you should be able to launch it without any problems.
We would like to add here that we haven’t faced any of these issues personally and replicating the conditions for the error to occur is quite a tough job. If you are still facing issues with BlueStacks, do let us know but also make sure that you describe your problem clearly. If we have still not answered your queries, it could be because we are still working on a solution, have already discussed the solution before, or quite disappointingly, did not get your question! (Well, sorry about that.) Anyway, if you do have further queries, don’t hesitate to ask. We’ll try to find a solution for you.