Change and adaptability have been the driving force of human evolution since the very beginning. We are fascinated by change. It helps us to break the shackles of monotony and to re-imagine something in a better way. But it also leads you to a new environment where you encounter a lot of unfamiliar elements.
iOS 7 is the completely re-imagined version of Apple’s mobile OS. Its different from all it’s predecessors in terms of user interface, usability and features. As with any other newly designed operating system, the learning curve for iOS 7 will take a steep rise for existing iOS users. Many of the basic functionality of the OS have been redesigned. And an average user might just be swiping his iPhone and wondering where Spotlight Search is.
Well, basically everything is there. It’s just the way to access them that has changed. And in this article, we will explore some of the basic functionality and how to get them working on iOS 7.
Spotlight Search (Search iPhone) on iOS 7
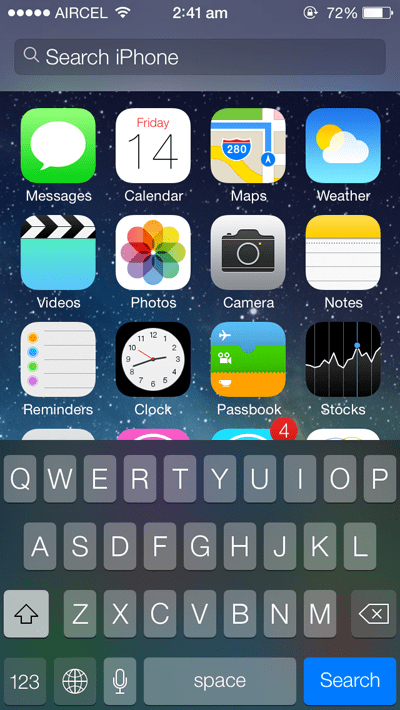
The universal search that is accessible by swiping left from the home screen now sits on top of the home screen. Spotlight Search is integrated into iOS and you can search anything on your device; a universal all-in-one search. In iOS 7, the spotlight search bar appears whenever you swipe down from the home screen across all your app pages. Additionally, some of the apps come with built-in app specific searches, letting you to search content within the app (for example, Music). You may also control the scope of spotlight search on the home screen from the Settings menu. Simply go to Settings >> General >> Spotlight Search and check the apps you want to be included for Spotlight Search Results. Web searches have however been removed from Spotlight Search in iOS 7.
Safari on iOS 7
Apple Safari has seen significant changes and improvements in iOS 7. It also includes an improved reading mode that opens a web page in text and image only mode making it easier to read articles, news posts and other text based contents. The Safari reader mode button is now visible in the top left corner beside the address bar whenever an article/story page is launched in the browser. Reader mode provides ad-free contents so that you that you can have an undistracted reading experience.
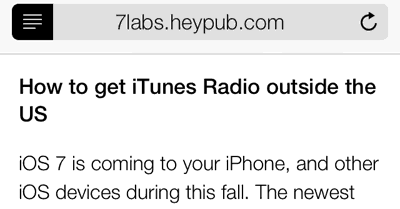
The address bar of Safari browser on iOS 7 works similar to Google Chrome’s Omni bar. So it can be used to perform web searches and also to visit WebPages at the same time. The default search engine can be set to Google, Yahoo or Bing. Additionally, if you search any keywords, it will perform a combined search, including in-page searches.
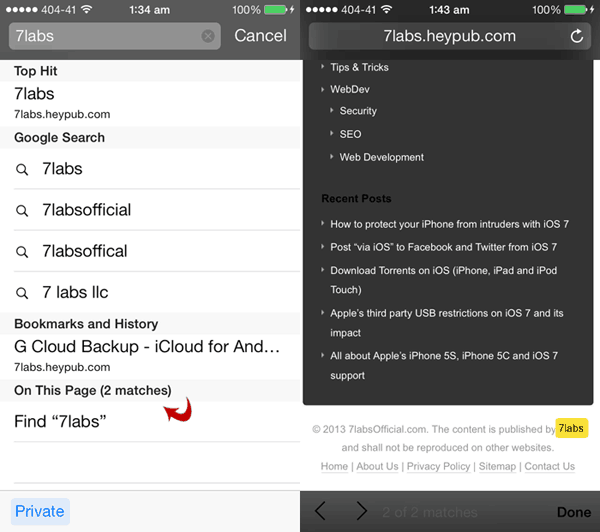
To find a search term within a page, just tap on the address bar and type your search term. As you type in, the webpage will temporarily disappear. While typing your search keyword, you will see a combined suggestions dropdown. This dropdown comprises of several sections like Top hits (common URLs), keyword suggestions (using your default search engine), etc. matching your search term. The “On This Page” section can be found at the bottom.
On selecting “Find <search term>” under On This Page, the earlier webpage reappears with the specified search keyword now highlighted in yellow. You may also navigate among the different occurrences of the keyword with the help of previous and next buttons.
Safari also boasts a new way to switch through all your tabs quickly; and now, Safari supports more than 8 open tabs.
Rejecting a Call (in Locked mode) on iOS 7
This might still be a prevailing bug in the beta release of iOS 7, but you can only receive an incoming call while your phone is locked. When the call arrives, the user can only swipe towards the left, which reveals the End button but also connects to the call.
If this is a bug, Apple should shortly fix it with an update. If however, the feature becomes permanent, than there is an alternative (although unusual) way to reject incoming calls. Just double tap the sleep/wake button and the incoming call will be rejected.
Stop Automatic Updates on iOS 7
In iOS 7, all the apps will be updated automatically without any notification. While this feature may be acceptable for many users, others might still prefer manual app updates. Many users update their apps only when significant enhancements and bug fixes are offered.
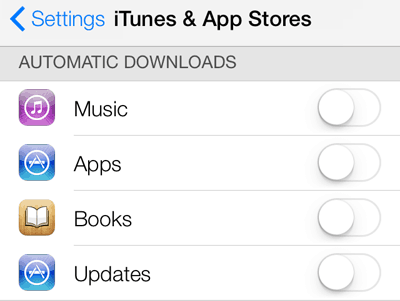
If such is the case with you, you can turn off the auto update feature any time by going to Settings >> iTunes & App Stores. Scroll down to the Automatic Downloads section, and turn the slider off for “Updates”. From now on, you will be notified every time a new app update arrives in the App Store, and you can update them manually.
iOS 7 introduces a lot of new features. We have covered almost all the major ones. If we have missed anything important, or you have any queries regarding iOS 7, just drop your comment below.