The Settings app in iOS 7 has been fully revamped to include the new iOS 7 look and feel. But that’s not all, you get a whole lot of new options and settings. And some of the older settings have been repositioned. Plus there is the Control Center, with a host of quickly accessible one touch settings. The Home Screen app pages now have the Spotlight Search literally sitting on top. Let us go through the new features of iOS and explore them.
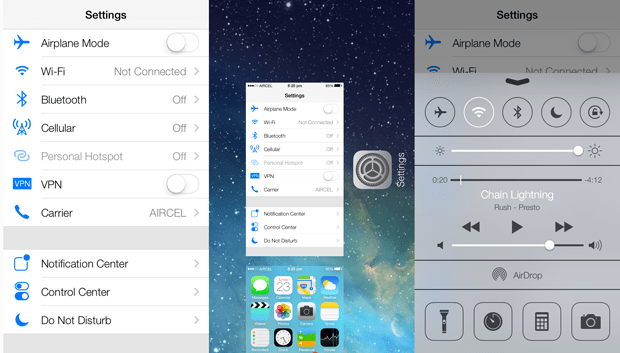
Cellular
Before iOS 7 this group of Settings was available under the General Category; now you can access it right in the main Settings Page. The Cellular group lets you enable and disable data connectivity on 2G, 3G or 4G networks separately. The Cellular options are more or less the same as in the previous iOS versions. Just go to Settings >> Cellular >> Turn on Cellular Data.
Spotlight Search
Spotlight Search (or Universal Search) was earlier accessible in the far left side of the Home screen. Now Spotlight Search is accessible on any Home Screen app page by swiping down on the screen. The Spotlight Search displays results across all your apps by default, but you can also turn off results from specific apps, so that they don’t show up. To turn Spotlight Search on or off for specific searches, go to Settings >> General >> Spotlight Search and check off the apps you don’t want to see Spotlight results for.
Notification Center
iOS 7 has a newly revamped notification center. First off, it no longer has the solid metallic look. Instead, the iOS 7 Notification Center has a dark translucent UI. The items are separated into three tabs: the today tab, giving you quick glance on your current calendar events and stocks and other personalized views; the all tab, which includes all your notifications, including social network feeds, email alerts and so on; and the missed tab, which lists all your missed calls and messages.
The today tab now gives you updates that are basically textual. So if the weather is rainy outside, it will suggest you to take an umbrella. The today tab also gives you traffic updates, telling you how long it would take to drive to a particular location. And then there is the “Tomorrow” section that gives you a glance of upcoming events; and if you have a lot of upcoming appointments, Notification Center might also advise you to take some rest now!
The Notification Center can now be accessed from the Lock Screen too. So, you also have new options to disable notifications from specific apps on the Lock Screen. Say you don’t want new messages to be seen from the Notification Center on the Lock Screen, you can easily do now from the Settings App. Just go to Settings >> Notification Center >> Messages (Scroll down to the Include/Do not Include section) >> Scroll down and turn off Show on Lock Screen option.
You can also disable Notification Center on the Lock Screen entirely (Settings >> Notification Center >> Turn off Notifications View and Today View under Access on Lock Screen Section). You can almost control anything and everything you want to see on the Notification Center.
Control Center
This is a completely new addition featuring first time on iOS 7 and lets you to quickly access some basic switch based settings from any screen. Just swipe up from the bottom of the screen to bring up the Control Center. Some of the basic switches include Bluetooth, Wireless, Airplane Mode, Lock to Portrait Mode. You also get integrated Music Controls and also a Torch light to help you in the dark!
Like the Notification Center, the Control Center is also accessible on the Lock Screen. But you can turn it off Lock Screen Access by going to Settings >> Control Center >> Access on Lock Screen.
Better Controls on Lock Screen
Now, whenever you double tap on the lock screen when playing music, music controls appear on the screen including the Previous, Next and Stop buttons along with the Seek Bar and Volume Controls. You can even scrub along the seek bar to skip to a certain part of a song directly.
Background App Refresh
Now you can turn off background app updates to save your battery. Doing so will prevent apps to download data in the background unless you launch the app. To disable background refresh, go to Settings >> General >> Background App Refresh >> Turn off completely or for specific apps only.
Dynamic Wallpapers & Parallax Effect
iOS 7 introduced dynamic wallpapers. These are essentially similar to live wallpapers of the Android OS. These wallpapers animate elements within the wallpaper according to your Device’s orientation. In addition, Apple also included a cool new parallax effect. Now, any wallpaper will respond to the movements of your Device to create an illusion of depth.
To set your dynamic wallpapers, go to Settings >> Brightness and Wallpaper >> Select Lock/Home screen (image) and select your favorite wallpaper.
Contacts and Block Lists
Before iOS 7, all your Facebook Contacts would automatically be synced with your iPhone. But now, only those contacts are synced who have shared their contact numbers, so you won’t find anyone on your contact list whose phone number is missing.
iOS 7 also includes block lists. Now you can easily add specific contacts to your block list and block their calls and messages automatically. Just go to Settings >> Scroll down to Phone/Messages >> Blocked >> Add New. Alternatively, you can also open individual contacts and select Block this Caller >> Block Contact to stop receiving calls, messages or FaceTime from them.
Multitasking
iOS 7 has slightly altered the gesture to switch between your open apps. Earlier, double tapping the Home button would show the open apps’ icons and you could tap on an icon to switch to a particular app. With iOS 7, now you can do it even better. Double tapping on the Home Button now shows you a full app preview (thumbnail) of the apps, and you can quickly swipe through and switch to any of the running apps by tapping on the thumbnail. Also, you can close a running app by just sliding the thumbnail upwards. Multitasking is also available in landscape mode.
Dynamic Type
With Apple iOS 7, you can now adjust the size of screen text to suit your eyes. Apps that support dynamic fonts can now be customized to display larger or smaller fonts from a single setting. Just head on to Settings >> General >> Text Size and drag the slider to increase or decrease font size.
More Folder Items
Now, you can include even more items inside a folder on the Home Screen. As you add items to a folder, you can eventually slide through them page by page by swiping left and right inside the folder.
iOS 7 is just a beta release right now. We expect to see a lot of updates, bug fixes and may be some improved features before it is finally rolled out to Apple devices later this fall.