According to Apple’s announcement, iOS 8 update will be available to general users from September 17, 2014. Some of the most striking changes implemented on it can be seen in the Photos App. The Camera Roll folder, which used to be the default location for storing photos and videos shot with the device’s camera, has been removed. Also, now there are two new folders in the Photos app — the “Recently Added” and the “Recently Deleted” folders.
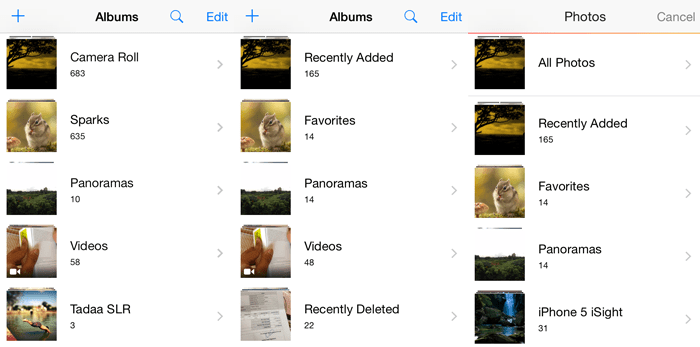
The Recently Added folder gives you access to all your recent photos and videos shot with the iPhone camera, up to a certain previous date. The Recently Deleted folder works more like the Recycle Bin in Windows or Trash in Mac OS X. Deleted photos are temporarily moved to the Recently Deleted folder for a period of 30 days, and are permanently deleted afterwards.
Note: Apple has brought back the Camera Roll album, and replaced the previous Recently Added view with the iOS 8.1 update. Hence, the problem will be solved once you have updated to the latest iOS release.
Camera Roll on iOS 8
Probably one of the most striking alterations made to Photos app on iOS 8 is the loss of the familiar Camera Roll, which was a single place for all your camera photos and videos. But now, the way to access all your photos is a bit complicated. The newly added “Recently Added” folder has a Photos tab at the bottom which takes us to the Moments view. Here, you can browse through your entire photo collection and view them by tapping.
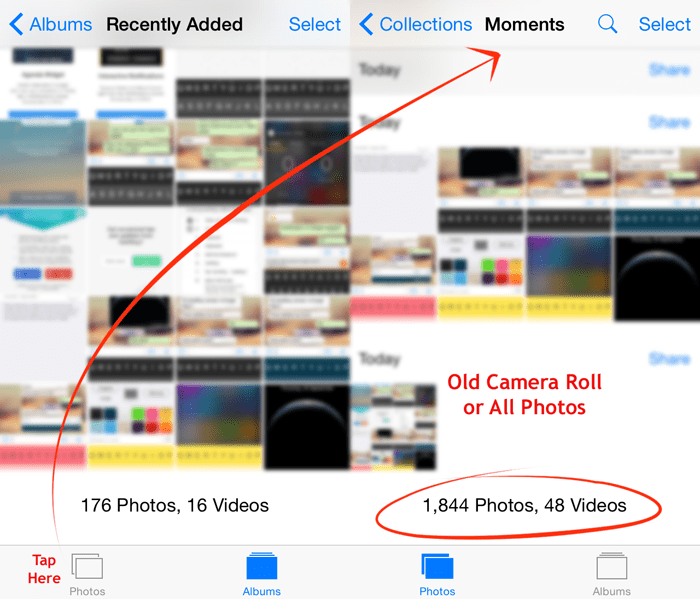
But that’s how you can access your photos from the Photos app on iOS 8. What if you wanted to pick an old photo and share it on Instagram or WhatsApp? Currently, there’s no way to directly fetch old photos from these apps. The latest version of Instagram, WhatsApp and many other photo sharing apps for iOS devices let you choose photos from “Recently Added” location instead of the earlier Camera Roll location. And unlike the official Photos app, there’s no Photos tab available to access all your photos when “Recently Added” is accessed from within third party apps.
In this tutorial, we’ll explore a workaround that can help us access old photos and videos from these third party apps.
Access old photos from third party apps
Some photo sharing or editing apps (like PicsArt, for example) allow access to all photos stored on your iOS device. In such apps, a link to All Photos will be available among the list of existing photo albums. Tapping on All Photos will take you to the Moments view, from where you can select any photo in your collection and import it to the app.
If you wish to use a third party app to interact with your old photos, first of all check whether All Photos access is available in that app, so that you can directly use those photos. If not, you should check whether album access is available within the app. The following steps will guide you to interact with old photos if the third party app allows access to your Photo Albums.
- Open the Photos App and create a new album by tapping on the ‘+’ sign at the top left corner.
- Give a name to that album (for example, “Share”) and select Save. You will now be taken to the Moments view, where you can select photos to add to the new album.
- Select the older photos that you want to interact with and tap on Done. The photos will be added to the new album.
- You can also add photos to an already created album. To do so, open the album and tap on Edit/Select option at top right corner, and then tap on Add at the bottom of the screen. Again, you’ll be able to add photos from Moments view to the existing album.
- Now go to the third party app and access this new album from the Albums view and select the photos you want to interact with.
Thus, you can access old photos from third party apps using custom albums.
The above solution will help you to interact with old photos using most of the apps, but there are certain apps which only allow access to Recently Added album. If that’s the case, the only way to access your old photos is to import them to the Recently Added location.
Add old photos to Recently Added folder
To fetch older photos into the Recently Added location, we’ll use a suitable photo editing app to create new copies of these photos in order to modify their date attribute to the current date. Once the new copies are created, they will automatically be available in the Recently Added folder. But the photo editing app used in this case should have access to All Photos, so that it can open the original (old) photo in the first place. PicsArt is a decent photo editor for iOS that allows access to All Photos, and in this example, we’ll be using the same. You may use any other photo editor if you like, provided it can access All Photos.
Import old photos to the Recently Added album using PicsArt
- Download and install PicsArt from the App Store.
- Open PicsArt on your iOS device and tap on the Edit Option.
- Tap on Photos >> All Photos and scroll up to pick an old photo you want to share that is not currently available from Recently Added view.
- When the photo opens in PicsArt editor, just tap on the save icon at the top of the screen to save a new copy. You may optionally add filters and effects to the photo before saving, if you like.
Repeat the above process for all photos you want to import to the Recently Added location. Once completed, you’ll now find a copy of your selected old photos in the Recently Added location.
Share old photos using iOS 8 Extensions
iOS 8 also introduces a new feature called Extensions by which apps can interact with one another. Implementing this new feature, it is now possible to choose photos from the Moments view and open them using other third party apps. If a specific third party app supports Share Extension (like Facebook, Twitter, Flickr, etc.), you can directly share photos to it from the Photos app by following the below steps:
- Go to the Moments view (in Photos app).
- Select a photo you want to share and tap on the Share icon on the bottom left corner.
- In the Share menu that appears, choose the app you want to share to. If the app is not available in the list, tap the More icon in the right side, and enable it from the Activities list.
A popup will appear and you’ll be able to share the photo using the Share Extension.
If you come across any other possible ways to access old photos within third party apps, share it with us via comments.