With iOS 11, Apple replaced the default JPEG format for its photos with the new HEIF (High-Efficiency Image File) format. The new format has the extension .heic (stands for High-Efficiency Image Container) and uses efficient compression technologies to store high-quality images in smaller file sizes.
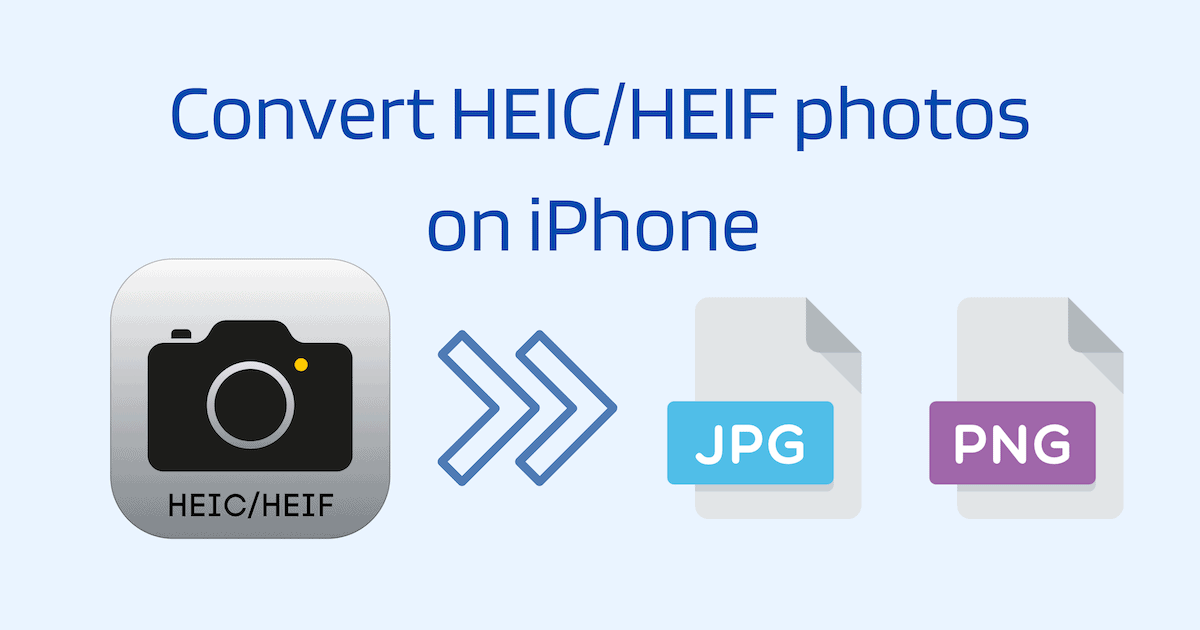
This helps you to take more high-resolution, high-quality photos on your iPhone while being friendly towards storage. The problem though is that HEIC/HEIF is far from being widely adopted as a standard, and most other platforms like Android still don’t support the format natively.
Apple does provide iPhone users a choice to save images in High Efficiency (HEIC) or Most Compatible (JPEG) formats, but that’s more of a compromise. If you choose High Efficiency, your original photos may lose compatibility with non-Apple devices. On the other hand, if you choose Most Compatible, your photos will take up more storage space.
In this article, we’ll explore a best of both worlds solution, where you can save iPhone photos in HEIC/HEIF, but also share them with others in a compatible format whenever required.
Share HEIC photos with Maximum Compatibility [Lossless Conversion]
Since HEIC/HEIF is more storage efficient, we’d recommend using the High Efficiency format for your iPhone photos. To do so, go into iPhone Settings >> Camera >> Formats, and under “Camera Capture”, ensure that the High Efficiency setting is selected. This will help save significant storage when taking photos compared to the Most Compatible format.
Now, we need a solution to share these HEIC photos with others in the most compatible format.
When you directly share photos in messaging apps like WhatsApp, Telegram, etc., and other social media platforms, iOS automatically converts them into a compatible format, so that there are no compatibility issues on the receiving end. However, such a conversion usually involves lossy compression, and the original quality of the images is no longer retained.
For day-to-day use, this type of lossy conversion may be acceptable. But sometimes, you may need to share full-quality images in a lossless format that is also compatible with other devices. PNG is one such format that retains the original image quality and is also widely compatible with other devices.
To share photos from iPhone losslessly with the most compatibility, we’ll use a custom Shortcut that converts your HEIC/HEIF images to PNG format. Once converted, you may share the specific images with others without any quality loss.
Convert HEIC/HEIF to PNG or JPG on iPhone, iPad
The below steps will guide you to convert your iPhone (HEIC/HEIF) photos to PNG format so that you can share them with anyone in original quality.
Note: Ensure that the Shortcuts app is available on your device.
- On your iPhone, open the Settings app, go to Shortcuts and ensure the “Allow Untrusted Shortcuts” option is enabled.
- Open this link (HEIC To PNG) on your iPhone. You’ll be redirected to the Shortcuts app. In the “Add Shortcut” screen, scroll down to the bottom and tap on Add Untrusted Shortcut.
- In the Shortcuts app, go to My Shortcuts and run the newly added Shortcut (HEIC To PNG) by tapping on it.
- You might get a prompt to allow the Shortcut to access your photos. Tap OK to Continue.
- On the next screen, select the Photos that you want to convert to PNG, and tap on Add from the top-right corner.
- Once the conversions are completed, the Share menu should automatically come up.
From here, you can save the converted images to the Files app (Save to Files), so that they can be shared in original quality without any further conversion. For example, you can share a photo as a Document in WhatsApp to retain the original quality.
The converted images are in original quality, and if you verify the size, you might find that it’s significantly (up to 12 times) larger compared to their HEIC versions.
The advantage of this is, you’re able to save photos efficiently on your iPhone, as well as share them in the most compatible format when the need arises. This method also doesn’t require any third-party app for conversion.
Note: If you want to convert HEIC to JPG on iPhone (lossy), use this Shortcut instead.
Stay tuned to 7labs for more exciting iPhone tips and tricks.