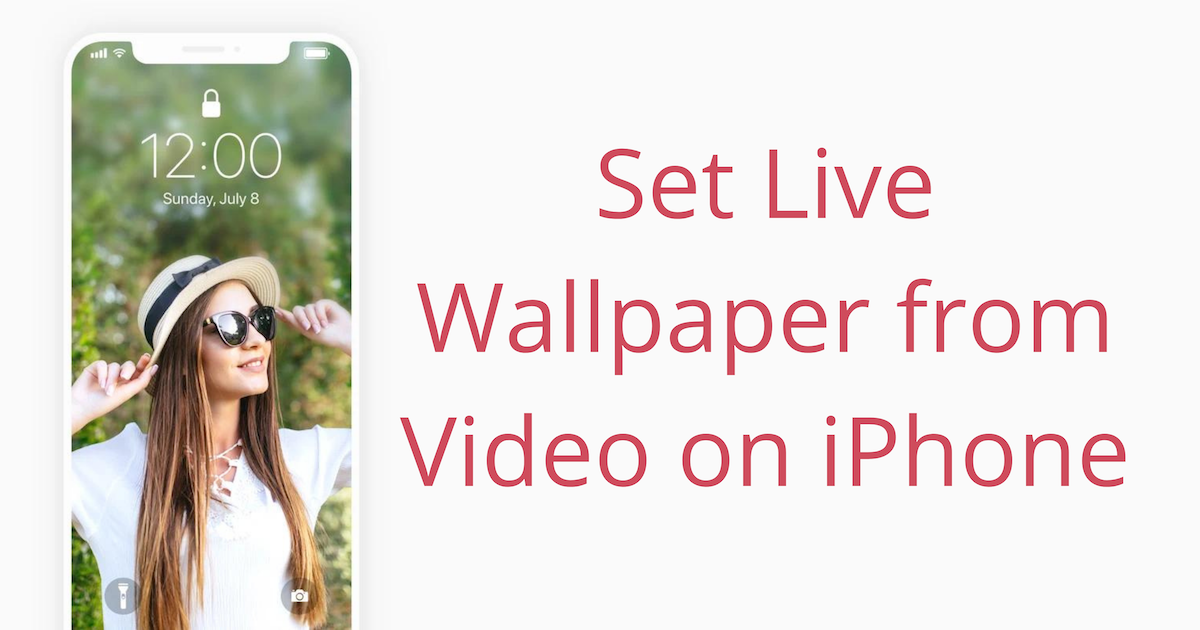You can easily set any still photo as a Lock Screen or Home Screen wallpaper on iPhone from your Photos app. But, unlike the still photo, you can’t set a video as wallpaper.
Now, imagine you captured or previously saved a short video clip that you now want to set as a Live Wallpaper on your iPhone. Does the iPhone support custom Live wallpaper?
Well, if you have captured a Live Photo, it can be used as wallpaper for your iPhone, but you cannot set a video as wallpaper directly. This article will explore a workaround to set a video as a Live Wallpaper on iPhone.
Types of Animated Wallpapers on iPhone
iOS offers 2 types of animated wallpapers for the Lock Screen and Home Screen.
Dynamic Wallpapers are unique wallpapers that contain motion elements based on the iPhone’s orientation. This type of wallpaper can be set on both the Lock Screen as well as the Home Screen; however, you can only set these from a preinstalled collection. Setting custom Dynamic Wallpapers is currently not supported on iOS.
Live Wallpapers, on the other hand, are Lock Screen-only wallpapers that render an animation every time you tap and hold on the Lock Screen. iOS comes preinstalled with a small collection of these wallpapers. But, you may set any Live Photo as a Live Wallpaper on the iPhone Lock Screen. Live Wallpapers aren’t supported on the Home Screen, but you can set the still version of a Live Photo as a Home Screen wallpaper, without any animation.
Thus, if you’re looking for a way to set custom animated wallpapers on iPhone, do note that Live Lock Screen wallpapers are the only ones you can customize.
Use a video as Live Wallpaper on the Lock Screen
To set a video as Live Wallpaper, you need to convert it to a Live Photo first.
The following section will guide you on how to convert a video to a Live Photo on the iPhone.
How to turn a video into a Live Photo on iPhone
To convert any video to Live Photo on iPhone, we can use a third-party Video to Live Photo Converter app from the App Store. The app we’ll use for this demonstration is called intoLive.
The below steps will guide you to convert a video into a Live Wallpaper using the intoLive app.
- On your iPhone, download and install intoLive from the App Store.
- Open the app and navigate through the introduction screens. You may need to provide the app with access to “Selected” or “All Photos”.
- Select the video that you want to convert to a Live Photo.
- On the Edit Video screen, in the Video tab, scrub through the video and trim the portion that you want to include in the Live Photo. You may also customize additional parameters such as Canvas, BG, Filter, Speed, Mute ON/OFF, etc.
- Tap on the Key Photo tab, and select the frame that you want to set as the key photo for your Live Photo. Similar to the video, here too, you have some options for additional customizations, such as adding Text, Sticker, Filter, Blur, etc.
- When you’re satisfied with the output, tap on Make from the top-right corner.
- Choose the number of times you want the animation to be looped (Premium feature).
- intoLive now generates a Preview of the Live Photo that you just created. If you’re happy with the results, tap on Save Live Photo to save it to the Photos app.
Now that you’ve successfully created the Live Photo, you’re now ready to set it as a Live Wallpaper on the Lock Screen.
Set a Live Photo as wallpaper on iPhone
The easiest way to set a Live Photo as wallpaper is from the Photos app. The Live Photo you just created, will be available as the most recent photo in your Photos Library. You can also go to Albums, choose Live Photos, and find your Live Photo in there.
- Open the Photos app and choose the new Live Photo that you just generated using intoLive.
- Tap on the Share button from the bottom-left corner.
- Scroll down in the Share menu and select Use as Wallpaper.
- Ensure the “Live” mode is on, and tap on Set from the bottom-right corner.
- Choose the Set Lock Screen option.
Your video is now set as a Live Wallpaper on the iPhone Lock Screen.
This is how you can convert a video to a Live Photo and use it as a Live Wallpaper on your iPhone. If you want to know how to convert a Live Photo to a Video or GIF instead, check out this article.