iOS users are quite familiar with frequent app updates. Generally, updates are good; they bring in UI overhauls, new features and most importantly, bug fixes. But sometimes, updates may introduce new bugs into the system. And you might find out that a particular feature that was working properly in a previous version of a particular app, isn’t working as expected after the latest update.
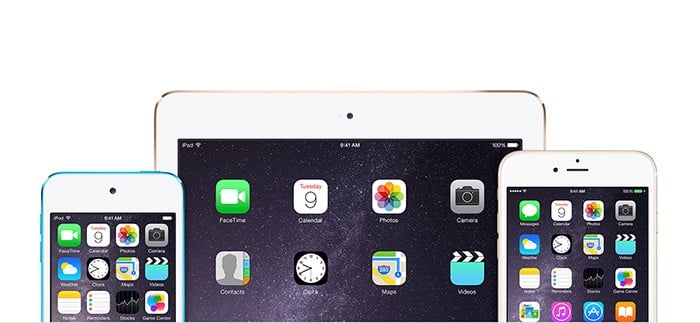
In such situations, you might prefer to revert back to a previous version. But of course, there is no downgrade button available on the App Store. In this article, we’ll explore a few workarounds to downgrade to previous versions of iOS apps on your iPhone, iPad or iPod Touch.
Note: Before proceeding with the workaround, open Settings on your iOS device and tap on iTunes & App Store. Under Automatic Downloads section, ensure that Updates toggle is turned off. Otherwise, the downgraded apps will automatically be updated to the latest version.
Downgrade iOS apps on iPhone, iPad or iPod Touch
For downgrading an iOS app, first you need to retrieve the IPA file of its previous version, which was downloaded earlier using your Apple ID. Once you get the IPA file, the following steps will guide you through the downgrade process.
Retrieve the old IPA file
If you have previously synced your iOS device using iTunes, it might be possible that the previous version of the app you are looking for is present on your computer. During iTunes sync, a copy of your installed iOS apps is saved to the /Users/<Username>/Music/iTunes/iTunes Media/Mobile Applications location on Mac and C:\Users\<Username>\Music\iTunes\iTunes Media\Mobile Applications location on Windows, by default, as .IPA files.
If you have synced your iOS device after updating the particular app, the IPA file on your computer might also have been updated. In such a case, you might find the old IPA in the Trash (Mac) or Recycle Bin (Windows).
Note: IPA files collected from external sources (like the Internet) might not work on your iOS device, as they might not be associated with your Apple ID.
Install the old IPA file using iTunes
The following steps will guide you to install a previous version of an iOS app from an old IPA file:
- Launch iTunes and go to the Apps >> My Apps. All your purchased and synced apps will be listed here.
- If the app you’re trying to install is present in the list, right click on the app icon and choose Get Info and verify the version number. If the version number matches with the one you are trying to install, proceed to Step (8), otherwise proceed to Step (5). And if the app is not available in the list, proceed to the next step.
- If the app you’re trying to install is not available in the list, first ensure that the app is installed on your iOS device. If not, get the latest version of the app from the App Store. Now connect your iOS device to your computer and sync with iTunes. The app should be available in the iTunes App List now.
- Right click on the app icon in iTunes and choose Show in Finder/Windows Explorer. Now proceed to Step (6).
- If the version of the app displayed in iTunes does not match your desired version, right click on the app icon in iTunes and choose Show in Finder/Windows Explorer.
- When the folder opens, delete the existing IPA file of the app from that location as well as from the Trash / Recycle Bin.
- Now go back to the Apps tab in iTunes, right click on the particular application and choose Show in Finder/Explorer. This time, iTunes will prompt you to locate the IPA file. Choose Locate and browse to the old IPA file that you have retrieved earlier.
- Connect your iOS device to your computer via USB, if not already connected.
- Select your device in iTunes and go to the Apps tab of the selected iOS device.
- If the app is already installed, you should see a Remove button next to the app in iTunes. Click on the Remove button and then click on Apply. Now you should see the Install button next to the particular app.
- Click on the Install button next to the particular app in the list.
- Click on Apply and let the syncing complete.
The old version of the app is now installed on your iOS device.
Install the old IPA using iFunBox
If you find the above steps confusing, an easier way to install an app from the IPA file is to use iFunBox. And you don’t need to jailbreak your iDevice for it.
- Download and install iFunBox on Mac or PC.
- Connect your iOS device to the computer via USB and wait for iFunBox to detect it.
- Click on Install App in iFunBox and select the IPA file from your computer.
iFunBox will install the app on your iOS device.
Don’t Miss! Install jailbroken apps on iOS without jailbreak!
Note that you cannot install an older version of a particular app that you have not yet purchased from the App Store. In other words, the oldest version of an app you can downgrade to, is the version that you first purchased from the App Store.
Now that you know how to downgrade apps on iOS devices, let us know if this information has helped you in any way. Subscribe to our newsletter to know more interesting tricks like this one.