Sometimes, unusual as it may be, you may come across a situation where the App Store app icon is missing on your iPhone or iPad, so you’re unable to access the App Store on your device.
However, there may be an easy fix for the App Store app missing on your iPhone or iPad. In this article, we’re going to troubleshoot the App Store app icon missing from iPhone or iPad issue, and explore possible fixes or workarounds for it.
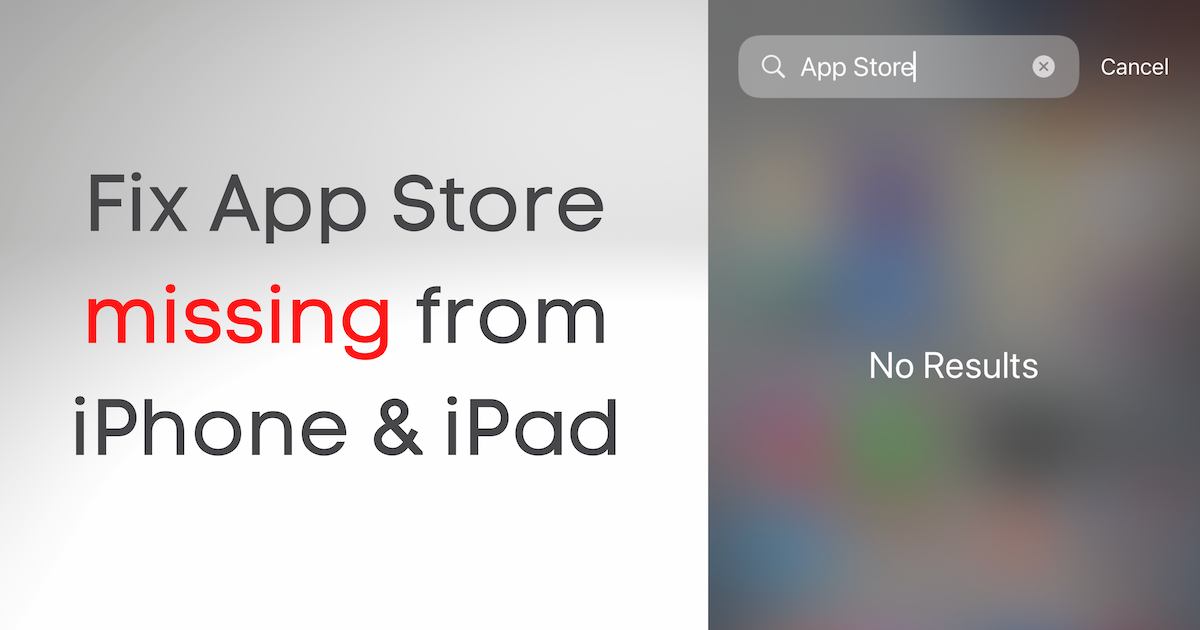
What to do if the App Store app is missing from iPhone or iPad
If you can’t find the App Store app on your iPhone or iPad, here are a few things you might want to try for fixing the problem.
Search for the App Store
It may be possible that the App Store app icon may be missing from the Home Screen of your iPhone or iPad entirely, or it may be buried in one of the app folders on your Home Screen. If that is true, you may be able to easily get to the App Store by searching for it in Universal Search or the App Library.
- Swipe right across your Home Screens until you get to the App Library.
- Search for “App Store” and hit the search button from the bottom-right corner of the screen.
- Check if the blue App Store icon comes up in the search results. If it does, simply tap on the app icon from the results to launch the App Store.
Note: If you’re able to search for the App Store and want to add a shortcut to it on the Home Screen, tap and hold the app icon from the search results in the last step, and choose “Add to Home Screen”.
If you’re still unable to find the App Store icon, proceed to the next troubleshooting step.
Restart your iPhone or iPad
If the App Store is missing from your device, it might be due to a glitch in iOS, which may be fixed by a device restart.
- To know about restarting a particular iPhone model, check Apple’s KB article: Restart your iPhone.
- To know about restarting a particular iPad model, check Apple’s KB article: Restart your iPad.
Ensure Content Restrictions are turned off
In iOS 12 or later versions, Apple introduced a feature called Content & Privacy Restrictions, which lets you restrict apps and/or content accessible on your iPhone or iPad. If certain restrictions are enabled, you might not be able to see the App Store on your device. To ensure that content restrictions are disabled for the App Store and iTunes, do the following:
- Open the Settings app on your iPhone or iPad.
- Tap on Screen Time >> Content & Privacy Restrictions.
- If Content & Privacy Restrictions are turned off, skip to the next section. Otherwise, tap on iTunes & App Store Purchases.
- Tap on Installing Apps and ensure it’s set to Allow.
- Tap the Back button from the top-left to go back to the previous screen.
- Tap on Deleting Apps and ensure it’s set to Allow.
- Tap the Back button from the top-left to go back to the previous screen.
- Optionally, ensure that In-app Purchases is also set to Allow.
Note: If any other default app is missing or not available on your device’s Home Screen, additionally tap on Allowed Apps under Content & Privacy Restrictions, and ensure that the particular default app is enabled.
To know more about Screen Time parental controls and restrictions, check out our dedicated article.
By now, you should be able to locate the App Store app on your iPhone or iPad. If not, you may want to try two additional fixes.
Ensure there aren’t any unknown configuration profiles
Sometimes, the App Store app may be disabled by a (possibly malicious) device configuration profile. If you do not recognize a configuration profile or you know that your device is not being managed by any organization (educational institution or company), it’s expected that you won’t have any configuration profiles installed.
If you don’t see any profiles when you go to Settings >> General >> Profiles or Profiles & Device Management, you don’t have any profiles installed. If you do, and you don’t recognize them, it’s a good idea to go ahead and delete them. Once you delete a profile, all of the settings, apps, and data associated with it are also deleted.
To delete a configuration profile from your iPhone or iPad, do the following:
- Go to Settings >> General >> Profiles or Profiles & Device Management.
- Tap on a Configuration Profile you don’t recognize or are unsure about its origin.
- Tap Delete Profile.
- If asked, enter your device passcode, then tap Delete again.
With that, the App Store app icon should be back on your device.
Reset your Home Screen layout
Another option is to reset your iPhone or iPad Home Screen to the default layout. It may be possible that you’re able to locate the App Store on the Home Screen when the whole Home Screen layout has been reset.
To reset the Home Screen layout:
- Open the Settings app.
- Go to General.
- Scroll down and tap Transfer or Reset iPhone/iPad.
- Tap on Reset >> Reset Home Screen Layout.
- Tap on Reset Home Screen.
Follow the on-screen instructions to complete the resetting process. Once the device restarts, verify whether the App Store icon is available on the Home Screen, and if it is, tap on it to launch the app.
Last Resort: Factory Reset the iPhone or iPad
If even that doesn’t work, you may want to try resetting the device to Factory Settings to find out if that solves the issue. To Factory Reset an iPhone or iPad:
- Open the Settings app.
- Go to General.
- Scroll down and tap Transfer or Reset iPhone/iPad.
- Tap on Erase All Content and Settings, and follow the on-screen instructions.
Erasing the iPhone or iPad should fix the App Store missing issue on your device. If that doesn’t work, you may also try to erase your iPhone or iPad by connecting it to a computer and restoring it via iTunes or Finder on Mac.
Which fix or workaround for App Store app missing from iPhone or iPad worked for you? Let us know in the comments below.