Recently, my colleague’s iPhone got stuck in recovery mode while trying to install the latest iOS update. Typically, an iOS device enters recovery mode every time a new iOS update is being installed. And, in my colleague’s case, the installation was interrupted halfway through the update process.
But an iOS device (iPhone, iPad, iPod Touch) may also enter recovery mode automatically on several occasions (for example, when the OS gets corrupted). There is also another similar mode known as Device Firmware Upgrade (DFU), which the device may enter into.
While in recovery mode, if you connect the iPhone to your computer, iTunes will prompt you to either Update or Restore the device. If update is possible, iTunes will download the latest version of iOS and attempt to reinstall it without erasing your data. But in most of the cases, iTunes fails to complete the update operation, and suggests you to restore the device. This will wipe out all the data and restore the device to its factory settings by installing a fresh copy of iOS.
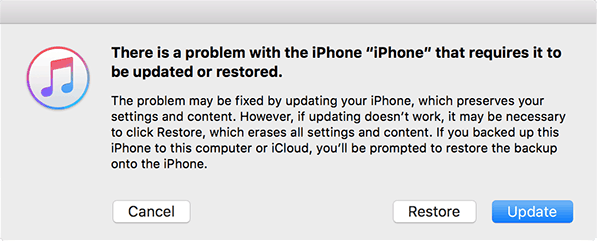
If you have a recent iTunes or iCloud backup, you can easily restore the device and retain your data from it. If you don’t have one, you usually risk losing important data and settings while restoring the device.
But you might not always have a recent backup lying around when disaster strikes! Also, losing data may not be an acceptable option. Though there are some data recovery solutions that help you retrieve deleted data, your chances of recovering previous data after a full restore, are usually slim.
So, if you have already restored your device, you can still try your luck at recovering lost data with these solutions. But, if you haven’t, there’s a high chance that you can recover data while in DFU or Recovery mode.
You might also like:
Recover data from iOS in Recovery Mode
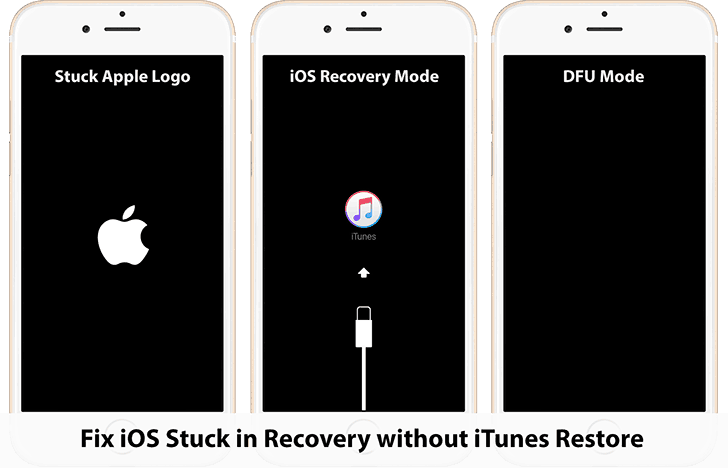
Below are a few workarounds you can try to fix your iOS device (iPhone, iPad, iPod Touch) back to normal, and yet retain all your data and settings.
Try exiting DFU or Recovery Mode
Sometimes, your iPhone may enter into DFU or Recovery mode because of a minor crash or error. In such cases, you can force it out of the current state and see if it boots into the OS.
Now, how to recognise whether the device is in Recovery or DFU mode?
Connect the iOS device to your computer. If you see the iTunes logo along with the lightning connector displayed on the device’s screen, it’s in Recovery mode. If the screen is blank, but iTunes detects the device in recovery, it’s in DFU.
Perform the below steps (whichever applicable for you) to exit your device out of Recovery/DFU mode.
To force an iOS device out of DFU mode, follow the steps below:
- Hold down the Home and Power buttons together for about 10 seconds. This shuts down the device.
- Press the Power button immediately to power up the iOS device.
To force an iOS device out of Recovery mode, follow the steps below:
- Hold down the Home and Power buttons together until the device turns off.
- Press the Power button again to power up the iOS device.
If everything goes well, you should be able to see the Apple logo, and your device should boot into the OS. If it doesn’t, the device is likely to get stuck in Recovery mode, from which you may be able to fix the device back to normal.
Repair iOS (e.g. iPhone) stuck in Recovery without Losing Data

If your device is stuck in Recovery, there are a few iOS recovery solutions such as Wondershare Dr.Fone that can help you to fix an iOS device (iPhone, iPad, iPod Touch) without restoring it.
- Download and install Dr.Fone for iOS on your Mac or PC.
- Connect your iOS device to your computer and launch the Dr.Fone app. The software will automatically detect the device and prompt you to fix it. Alternatively, you can navigate to More Tools >> iOS System Recovery to reach the same screen manually.
- Click on the Fix iOS to Normal button at the bottom-right corner.
- Click on the Start button to initialize the repair process.
- On the next screen, select the appropriate firmware version and click on Download. Alternatively, if you have already downloaded the firmware image (.IPSW file), you can also select it by clicking on the Select button and choosing the appropriate package file.
Finally, Dr.Fone will start repairing your iOS device by reinstalling iOS from the selected package. Once the repair process is completed, you will be able to turn on your iOS device as usual. All apps and data will remain the same as they were before.
Dr.Fone is a paid software, but its iOS System Recovery option makes it an essential tool for repairing iOS devices stuck in recovery mode, DFU, boot loop, etc.
Your iOS device may go into recovery mode on a number of unexpected occasions, especially during a system update. In order to avoid risking data loss in future due to any system level issues, it’s always a good practice to backup your device using iTunes from time to time.