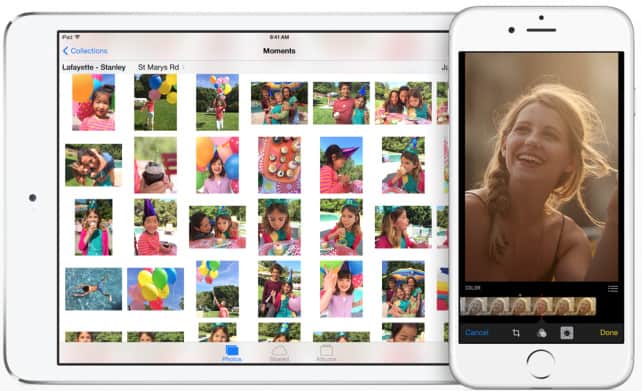Photos and videos shot with an iPhone (or iPad) are automatically stored in the Camera Roll location in iOS Photos app. On the other hand, when you sync photos and videos from computer using iTunes, they are stored in a separate location (Photo or Video Library). But what if you wanted to store photos and videos from your computer to the Camera Roll instead. In this tutorial we’ll explore some ways to transfer photos and videos from your computer to the Camera Roll of your iPhone, iPad or iPod Touch.
Save photos & videos to Camera Roll
For transferring photos and videos from computer to Camera Roll, we’ll use some third party apps that specifically exhibit the following two features:
- Ability to import files from the computer (Document Sharing).
- Ability to export files to Camera Roll location.
Using an app that provides the above two features, first we’re going to import the required photos and videos from a computer into the app’s local storage. Once we have imported the files to the app, we’ll use the app’s export capability to save the files to the Camera Roll location. In the following demonstration, we’re going to use an app called Documents. But you may also use any other app that provides the two key features mentioned above. Otherwise, just download and install the Documents app. It’s available for free on the App Store.
Install Documents app for iOS.
Transfer photos & videos from computer to Camera Roll
As mentioned above, the general syncing method using iTunes won’t save photos and videos to Camera Roll. However, some apps, like Documents, allow you to import files from a computer to its local storage via iTunes using the Document Sharing feature. The following steps mentioned below will guide you to transfer files from your computer to the local storage of Documents app.
- Connect your iPhone or iPad to your computer.
- Launch iTunes and wait for it to detect your device.
- Once detected, click on the iPhone (or iPad) button at the top right corner of the iTunes window.
- Go to the Apps tab, and scroll down to the File Sharing section.
- Scroll the app list on the left side and select Documents. A list of files stored in its local storage is displayed on the right pane.
- Drag and drop photos and videos from your computer to the right pane containing the list of files. Alternatively, you may also click the “Add file…” button and browse for the photo and video file you want to transfer to your iPhone or iPad.
Hence, your selected photos and videos will be transferred to Documents app’s local storage. Next, we need to save the same photos / videos to the Camera Roll (“Recently Added” on iOS 8) folder. The following steps will guide you to do so:
- Open the Documents app on your iOS device and go to the location where you have saved the specific files (photos and videos).
- Tap on the Edit button in the top right corner, and select the files you want to transfer into Camera Roll.
- Tap the Copy icon in the bottom left corner. This will open the list of available folders.
- Open the Photos folder and tap the Copy button at the top right corner. This will copy the selected files to Camera Roll.
After the files have been exported, you should find all of them in the Camera Roll album.
Transfer photos & videos to iPhone, iPad Camera Roll without iTunes
Note: This method uses the WiFi sharing capability of the Documents app. If you are using some other app, ensure that your app provides a WiFi Sharing option. If not, this method won’t work for you.
If you don’t want to use iTunes for transferring files from computer to your Camera Roll album, the Documents app also has a WiFi Drive that allows users to upload files from the computer to the app’s local storage over WiFi. You’ll need to connect your computer and your iPhone (or iPad) to the same WiFi network for this to work. Follow the steps below to upload files from your computer to Documents’ WiFi Drive:
- Make sure your iOS device and the computer are connected to the same WiFi network.
- Open the Documents app on your iPhone or iPad and tap on the Menu (three bars) icon at the top left corner.
- Go to Settings >> WiFi Drive and turn on the “Enable Drive” option. An IP address will be indicated on the screen. Leave this page open until the transfer operation is completed.
- Open a web browser on your computer and go to the IP address indicated by the app on your iOS device. A prompt will appear on the iPhone (or iPad) asking whether you want to allow access from your computer.
- Tap on OK. The files on Documents’ local storage will be available on the browser window.
- Click on Choose File button at the bottom of the browser window and select a photo or video you want to import from your computer to your iPhone or iPad, and then click on Upload File button.
Repeat the above step for all the files you want to transfer into the Documents app’s local storage.
Once the files are in the app’s local storage, you can export them to the Camera Roll by following the same steps mentioned before:
- Open the Documents app on your iOS device and go to the location where you have saved the specific files (photos and videos).
- Tap on the Edit button in the top right corner, and select the files you want to transfer into Camera Roll.
- Tap the Copy icon in the bottom left corner. This will open the list of available folders.
- Open the Photos folder and tap the Copy button at the top right corner. This will copy the selected files to Camera Roll.
If you want to import a decent number of photos or videos to Camera Roll without iTunes, accessing the WiFi drive using a web browser might not be convenient as the web interface does not support multiple file selection while uploading files over WiFi. Instead, you can connect the WiFi Drive to your PC or Mac as a WebDAV server, using Map Network Drive option in Windows or Connect to Server option on Mac. You may then copy the specific photos and videos to your computer through File Explorer (Windows) or Finder (Mac).
If you don’t prefer WebDAV connection and need multiple file selection support in web-based interface, an app called iUSB lets you share several photos and videos from your computer to the app’s local storage over WiFi at a time. Once these files are imported into the app, you can save them to Camera Roll. The following steps will guide you to transfer multiple photos and videos from your computer to the iOS Camera Roll folder over WiFi:
- Download and install iUSB from the App Store.
- Launch the app on your iPhone or iPad and tap on the Menu icon (three bars) at the top left corner.
- Turn on the toggle for WiFi USB. An IP address will be displayed.
- Provided your computer is connected to the same WiFi network as your iPhone (or iPad), open the given IP address on your computer using a suitable web browser, to access the iUSB sharing screen.
- Use the Upload Files… button to upload your desired photos to iUSB’s local storage. Alternatively, you may also drag and drop multiple files from your computer into the iUSB sharing screen. Once done, your uploaded files will be available under the ‘Documents’ folder within the app’s local storage.
- To export multiple photos to Camera Roll, open the folder containing your photos.
- Tap on the Edit button at the top right corner and select the preferred photos.
- Now tap on the Share icon at the bottom left corner and select the Save ‘x’ images option (here, ‘x’ indicates the number of selected photos). Thus, the selected photos will be saved to Camera Roll.
By default, there are two folders created inside the app – Private and Documents. The Private folder cannot be accessed from your computer. You can also create additional folders inside the Private and Documents folder, but the free version only allows you to create a limited number of them. Also, only a limited number of files may be stored per folder, in the free version. To remove these limitations and get an ad-free experience, you can upgrade to the Pro version of iUSB.
Transfer photos and videos from Mac to iOS Camera Roll
If you have a Mac running OS X Yosemite or later and your iPhone or iPad has iOS 8 or above version installed, you may use Apple’s AirDrop feature to directly send photos and videos from the Mac to the Camera Roll on your iOS device. The below steps will guide you to transfer files from Mac to iOS Camera Roll via AirDrop.
- On your iPhone or iPad, turn on AirDrop from the Control Center.
- On your Mac, turn on WiFi and Bluetooth and click on AirDrop in the Finder sidebar.
- Set AirDrop discovery to “Everyone” on both devices. Your iOS device should show up in the AirDrop section on your Mac.
- In a new Finder window on your Mac, select the photos and videos that you want to transfer to iPhone/iPad Camera Roll.
- Drag the selected files to your iOS device in the AirDrop section. On your iPhone or iPad, you may be asked to authorize the file transfer.
Once file transfer is complete, supported photos and videos will be available in Camera Roll.
So this is how you can transfer your photos and videos from your computer to the Camera Roll (or “Recently Added”) folder of your iPhone, iPad or iPod Touch, with or without the help of iTunes. If you come across any other methods to do the same, let us know via comments. Subscribe to our newsletter for more interesting posts like this.