You can view your recent call history in the Recents tab of the Phone app. But can you go back further in call history? Find out more.
Key Highlights:
- Check your recent call history from the Phone app in the Recents tab. View old call history by deleting more recent calls from call history.
- Your carrier may allow you to check call logs on their website, app, or phone bill.
- Access all call history on iPhone by browsing an iPhone backup (third-party tool required).
Sometimes, you may be looking for a phone number or contact that you had called earlier from your iPhone. Or, probably, you want to know when was the last time you spoke to a particular contact or phone number over a call. Call history comes in handy in many of these situations. Here, we’ll explore several ways to view call history on iPhone, including viewing more than 100 recent calls.
Check call history on iPhone
Your iPhone displays the 100 most recent calls in the Phone app under the Recents tab. So if the particular call you’re looking for happened relatively recently, you might be able to get the call details directly from the Recents call log.
To view the recent call history, open the Phone app, tap the Recents tab from the bottom, and look for the particular call.
Note: To view the most recent call activity between you and a particular contact or phone number, tap the adjacent “i” button to reveal additional information.
Recover deleted call history
If you don’t find the contact or phone number you’re looking for in the Recents tab, it doesn’t mean that the call history has been deleted from your device.
The iPhone can theoretically store unlimited entries in the call history. However, it only displays the 100 most recent calls. But what if you want to see call history from months ago?
One way to view older calls that aren’t appearing in Recents is to delete some of the more recent (unimportant) calls from the Recents tab. To delete calls from the Recents screen, do the following:
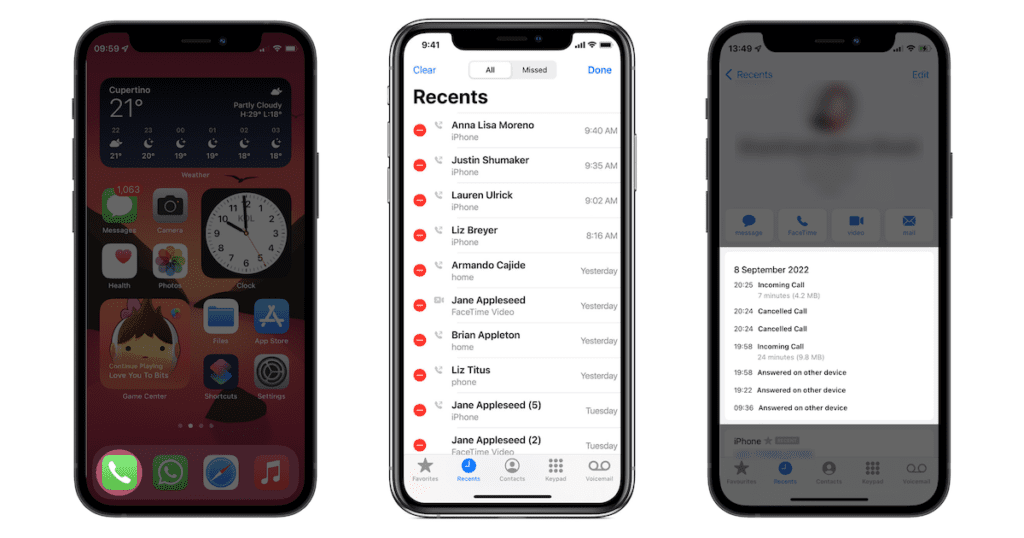
- Open the Phone app on your iPhone.
- Tap Recents from the bottom.
- Swipe from right to left over a particular call to delete it from the list. Alternatively, tap Edit from the top-right corner, tap “-” adjacent to the call you want to delete, then tap Delete from the right side.
Once you delete a call record from Recents, another older call record will appear in its place at the bottom of the list. Older calls appear in chronological order, so you can continue deleting more call records until you find the particular one you’re looking for.
Check your carrier’s official app or website
Your carrier may also provide a copy of your call history from their official app or website. If you can’t find the option, you may contact your carrier to get help fetching your call history.
Below, we’ve listed how to get call records from the major carriers in the US:
How to see full call history on iPhone
Even if you can see the 100 most recent calls, your iPhone still stores more than 1000 calls in its call history. To extract a complete list, you may take an iTunes or Finder backup on your computer and extract the data from the backup using a third-party desktop app.
Here, we’ll use iMazing to extract call history from an iPhone backup. It allows you to export your call history to a CSV file. You may also use similar apps like PhoneRescue, dr.Fone iOS Toolkit, etc.
To view and export the call history from an iTunes backup, do the following:
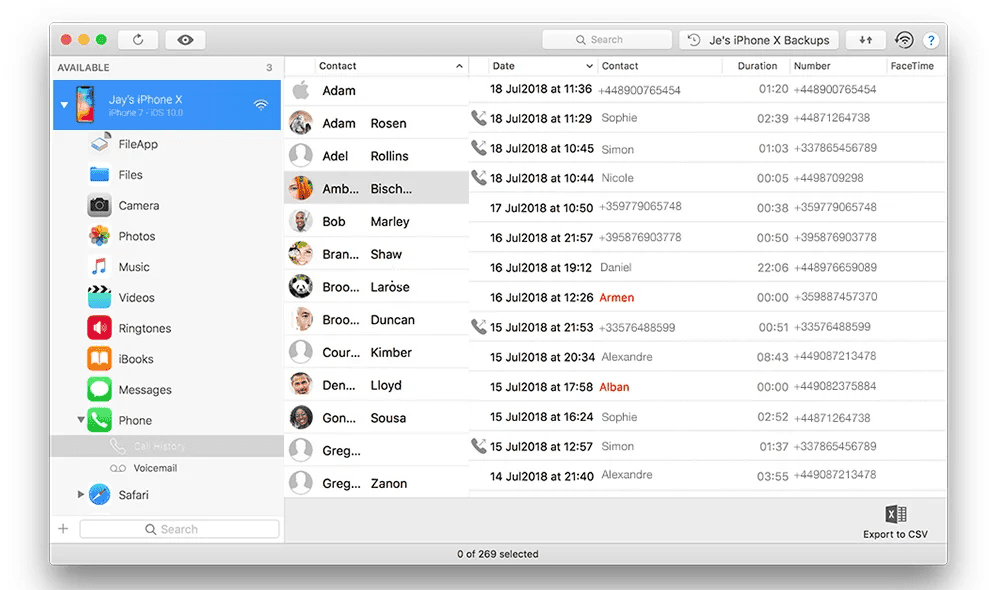
- Download and install iMazing from the official website on your computer.
- Launch iMazing and connect your iPhone to your computer via USB.
- Once connected, select Phone >> Call History. If it’s the first time, iMazing will prompt you to create a new backup.
- Search for and select a contact to view their call history.
- If you want to export call history from all the contacts, select All in the contact column and click Export to CSV. To export the call history for a particular contact, select the contact and click Export to CSV from the bottom-right corner.
The export should contain all the call history from all or selected contacts stored on your iPhone.
Tip: While creating a new backup, consider enabling Backup Encryption in iMazing.
For more details, check out the guide to transfer call history from iPhone to computer on the iMazing website.
And that’s how you can see and recover old or deleted call history on iPhone.