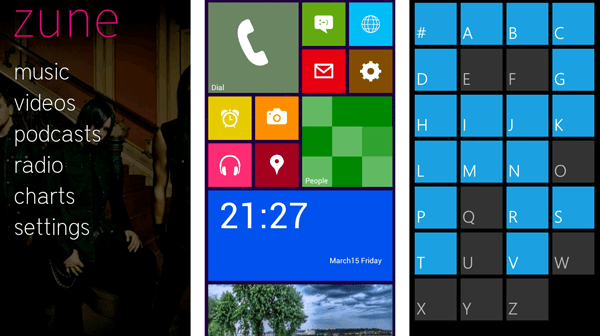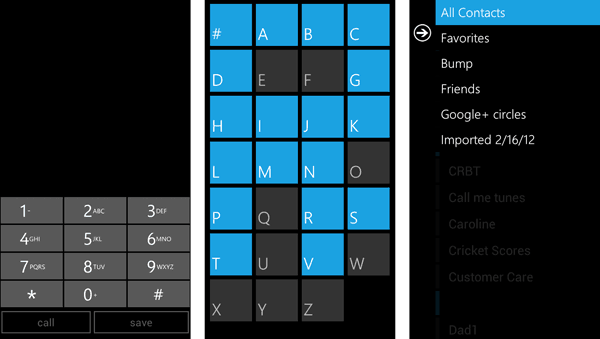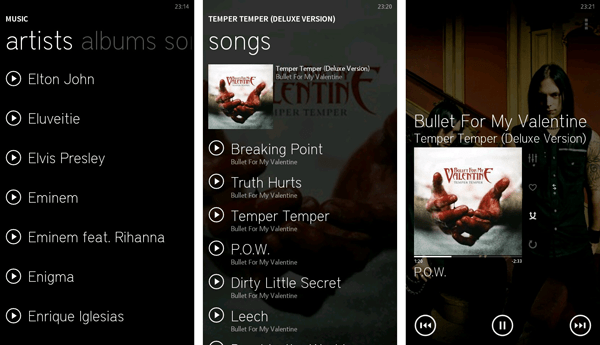Perhaps one of the biggest reasons why many people prefer Android over other mobile operating systems is its ability to be customized in any way the users want to. With support for custom launchers and lock screens, it is possible to change the user interface of any Android device without the need of rooting it. So your Android device could be customized to a full extent to imitate the look and feel of an entirely different device.
In an earlier post, we have discussed how to make your Android device look like an iPhone. In this one, we shall see how to make it look like a Windows Phone, complete with full support for colorful Live Tiles as well as the slide-up lock screen; and do a lot more with the (Windows Phone like) user interface on your Android device. What’s more, you can do all this without paying a cent. The components are smooth enough and are light on resources too. So you shouldn’t experience lags while using your “WinDroid” Phone/Tablet.
App Requirements
You need to install the following apps on your Android device to get the Windows Phone look and feel:
Launcher 8 – Windows Phone home and app screen with Live Tiles support (Lock screen included).
A.I. Type Keyboard – Use the Windows Tablet Keyboard theme.
Messaging 7 – Windows style messaging app (SMS/MMS).
WP7 Contact/Dialer – Windows look alike Contacts and Dialer apps.
Windows Phone Notifications – To receive Windows Phone like app notifications.
ZPlayer – A media player that looks like the Zune Media Player of Windows Phone.
Just go to the Google Play Store and install the apps listed above. All these apps (except ZPlayer) have a free version available. However, paid alternatives are also available for WP7 Contacts, WP Notifications and A.I. Type Keyboard; but the free apps should be just fine for you. And of course, there are also ways of getting paid apps for free.
Setting up Launcher 8
Once the app installations are completed, the first task is to configure Launcher 8. Just press the Home key on our Android device and a popup will appear prompting you to select an app to perform the action. At the bottom of this popup, you will see a check box for “Use as Default”. Check that option and select Launcher 8.
You are immediately taken to your new home screen containing several app-specific Live Tiles. The home screen is fully customizable and one can easily change the number, size, color of tiles on the home screen (and loads of other options). The Launcher 8 app also includes a custom lock screen that resembles that of Windows Phone (The slide-up-to-unlock type). You can also put a separate wallpaper for the lock screen. Similarly, password protection can also be applied to the lock screen. The home screen and locker can be edited and configured by pressing the Menu hard key >> Theme.
You have now successfully set up Launcher 8.
Download Launcher 8.
Setting up Windows Phone Keyboard
A.I. Type keyboard is a good custom keyboard available for the Android platform. It has a number of themes to imitate keyboards of different style. The free version offers text prediction up to 14 days after which the prediction service will be discontinued. Other features (like theming), however remain active.
After installation is complete, go to the App list by swiping right to left from the Launcher 8 home screen. Open A.I. Type Keyboard (should be near the top of the list since the list is alphabetically arranged). The Activation wizard should start automatically the first time; if it doesn’t, select “A.I. Type Activation Wizard”.
The wizard takes you through the steps to configure A.I. Type for first use: Enable A.I. Type Keyboard >> Set it as default >> Test the keyboard >> Change A.I. Type Settings.
On this step, select the “Change A.I. Type Settings” option >> Go to Appearance tab >> Keyboard Theme and select Windows 8 Tablet Theme.
Congratulations, Now you’ll see a Windows tablet keyboard when you type something.
Download and install A.I. Type Keyboard (Free version available without text prediction)
Windows phone like SMS/Messaging app for Android
Messaging 7 is an innovative messaging app that could be installed as your default SMS/MMS app and imitates the Messaging app for Windows. It also includes cool animations and is pretty smooth to use.
After you install Messaging 7, scroll down the app list and open the app. Your message threads will “fly-in” into the screen. Press on the Menu hard key to reveal the Settings options.
Open the Settings page; here you can set up several preferences for the app. Most of them are self-explanatory.
If you need to set Messaging 7 as your default app for SMS/MMS, check on the option “Disable other app notifications” and make sure Notifications are enabled for Messaging 7 (Go to Notification Settings >> Default Notifications >> Make sure “Enable Notifications” option is checked).
To set up how the app should look open “Appearance Settings” and customize how the app looks to enhance the Windows look and feel. You can set the Notification bubble colour, Incoming message colour and the Outgoing message colour.
Messaging 7 is now configured for use.
Note: Please note that Messaging 7 is still a beta app and still contains some bugs. Make sure the app is working fine with your device.
Download Messaging 7 from Google Play.
Windows Phone Contacts and Dialer setup for Android
The name of the app says what it does; you don’t need to configure anything. Just download and install WP7Contacts to your Android device. The Dialer and Contacts app are bundled together and imitate the look and feel of the Windows Phone Dialer and Contacts.
Download WP7Contact (Free (Lite)/Paid).
Windows Phone Notifications
This app is similar to the iPhone Notifications app that we covered in an earlier post. After you install the app, open the app and it will move you through the steps to make it ready for first time use.
- Enable Accessibility for WP Notifications: The app should automatically open the Accessibility options page. If it doesn’t, open the Settings menu from home screen (the gear icon) >> Go to the System Section and open Accessibility. Turn on Accessibility foe WP Notifications (under Services)
- Turn on notification for apps: WP Notifications will now show a list of apps available on your Android device. Check on the apps you want to display notifications for.
And you are done. Now, a green popup will appear each time you get a notification from the selected apps.
Download WP Notifications (Free (Lite)/Paid)
Zune for Android
ZPlayer is a great media player that looks like Zune (the default media player of Windows Phone). Not much configuration to be done here; pressing on the Menu hard key of your device (while the app is open) shows a list of configuration options. ZPlayer is a paid app, so if you are not so ready to pay for it, you may refer to this article to find out how to get it for free.
To make things look more “real”, you can change the App Home Screen name to “Zune”. You can also change the Theme Color to your preference.
Download ZPlayer (Zune for Android)
.
Last Steps
Now that you have set up all the individual apps, it’s time to personalize your Windows Phone Home Screen.
- On the Home screen, press the Menu hard key to bring up the Launcher 8 options. Select Edit option.
- The tiles start to float on your home screen. Select the first tile (the telephone icon) and click on the small pencil icon that appears on the top left corner.
- Click on Bind application >> Select WP7Dialer.
- Select Notification on tile >> Show Missed Call Count.
- Similarly, back to the home screen >> Menu button >> Edit >> Select Messages tile (The dialog-box-with-a-smiley icon) >> Select pencil icon >> Bind application >> Messaging 7.
- Notification on tile >> Show Unread Message Count.
- Back to Home screen >> Edit the “People” tile >> Bind application >> Select WP7Contacts.
- Home Screen >> Edit the “Music” tile >> Bind application >> ZPlayer.
You can add or edit other tiles and customize them to make your home screen more colourful.
So there you have it; a fully customized “WinDroid” device. If we have missed some other possible customization, feel free to let us know in your comments.