Music sharing is one of the most desirable features of WhatsApp Messenger. More so due to the fact that neither iOS nor Windows Phone versions of the app include this feature by default, while Android and other platforms support it. In an earlier post, we covered on how to send MP3 files via WhatsApp on iPhone. At that time, the Windows Phone platform had limitations that restricted third party apps from accessing the music library.
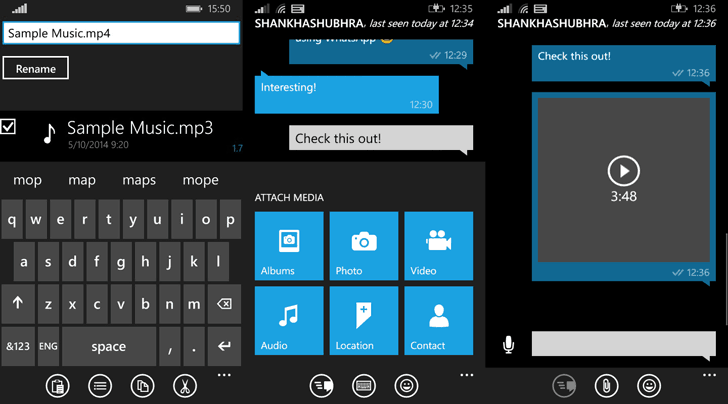
However, with Windows Phone 8.1, a lot of things have changed. Windows Phone 8.1 now allows third party apps to access and even modify files within the Windows Phone library, which includes pictures, documents, music files and videos. With the addition of file management APIs, apps can also help you browse content on your phone. All this makes it possible to send music files via WhatsApp on Windows Phone.
You might also like: How to save audio from WhatsApp
Send music files over WhatsApp on Windows Phone
While we can wait for an official update from WhatsApp, which includes MP3 file sharing on Windows Phone, a small trick will let you enjoy this feature right away.
- Download and install Aerize Explorer from Windows Phone Store.
- Launch the app and tap the + icon at the bottom to add a location for content browsing.
- Add the locations where your music is stored (usually the Music folder, or if you use an SD card, add “sd card” too).
- Next, add the Pictures folder to the list of accessible locations.
- Now browse for an MP3 file that you want to share over WhatsApp.
- Tap and hold the file to turn on selection mode.
- Now, tap on the Copy button at the bottom of the screen.
- Go back to the root of the explorer by pressing the physical back button.
- Open Pictures >> Camera Roll and paste the copied MP3 file here by tapping on the Paste icon at the bottom.
Note: You can place the file inside any folder under Pictures. However, if you place it directly inside Pictures folder, it might not be accessible from WhatsApp. Thus, you should paste it in a secondary folder within the Pictures folder. - Now tap and hold the pasted file to enable selection mode and choose the Rename option.
- Change the file’s extension from MP3 to MP4 and tap on the Rename button below. The extension is now changed to MP4.
Note: The reason we are changing the file extension to MP4 is because WhatsApp for Windows Phone currently allows only photos and videos to be shared within conversations. Changing the file extension to MP4 tricks WhatsApp to recognize the file as a video, and hence allows it to be shared. - Once you have completed these steps, launch WhatsApp and open the desired recipient’s chat screen
- Tap on Attach >> Albums and choose the folder in which you saved the file with MP4 extension.
- Your saved file will appear as a greyed out Video file. Select the file and hit send. The receiver will be able to download and play it as an audio file.
Note that the trick only works on Windows Phone 8.1. Previous versions of Windows Phone do not allow access to music library from third party apps. For more information on the latest Windows Phone 8.1 update and how to get it, refer to this article.
Feel free to express your opinions and queries related to this article in the comments section below.
Disclaimer: We do not encourage music piracy in any way. The only purpose of this article is to provide knowledge to the readers. 7labs does not take responsibility for any misuse of this information. If you love music, you should also support the artists by purchasing their creations.