The Photos app on iPhone, iPad, Mac offers a great solution to organize your personal photos. And one of its features that help with organizing photos and videos, is Albums.
But over time, third-party apps that have access to the Photos library may automatically create unwanted albums, adding clutter to the whole experience.
Now, it’s quite intuitive and straightforward to delete individual photos and videos from your iPhone, and you can check out Apple’s official support page if you need step-by-step instructions. But, the option to delete albums may not be so intuitive.
In this article, we’ll explore how to delete albums in iPhone or Mac Photos app.
How to delete albums in iPhone, iPad Photos app
The below steps will guide you to delete one or several albums from the Photos app on iPhone and iPad.
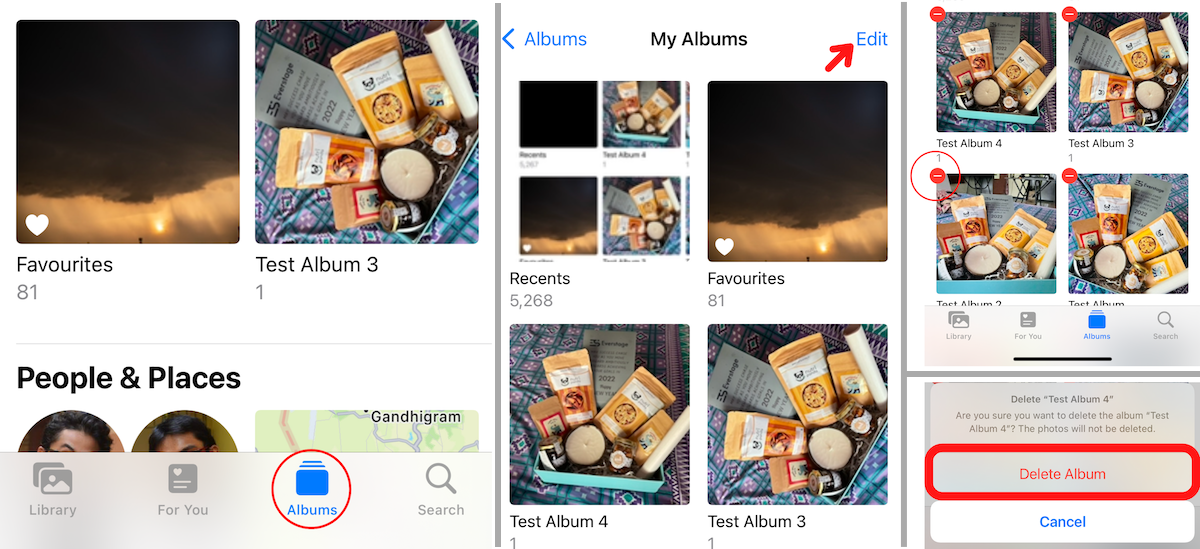
- Open the Photos app on your iPhone or iPad.
- Go to the Albums tab from the bottom of the screen.
- Tap on See All from the top-right corner. This will show all the Albums created within the Photos app.
- Tap Edit from the top-right corner. You should see a red “-” button appear in the top-left corner of each album.
- Tap on the red “-” button corresponding to the album you want to delete.
- Tap Delete to confirm.
- Repeat steps #5 and #6 for all the albums that you want to delete.
- Finally, tap on Done to exit Edit mode.
The selected albums will be deleted from your iPhone or iPad.
Note: Deleting a photo album will not delete the individual photos and videos within the album from your Photos Library. If you want to delete the photos and videos within an album, open the particular album in Photos, tap Select from the top-right corner, select the photos or videos that you want to delete, and tap Delete to confirm.
If you’re unable to delete some albums
You may not be able to delete some albums from the Photos app. These include:
- Albums that are automatically created by Apple, such as Favorites, People, Places, etc.
- Albums that are synced from your computer using iTunes, or Finder on Mac
Albums that are automatically created by Apple are system albums that you won’t be able to delete.
If an album was synced from your computer, you’d need to connect your iPhone or iPad via USB to your computer, locate your device in iTunes or Finder, go to the Photos tab, uncheck the album(s) that you want to remove from your iPhone or iPad, and then sync the device.
If an album is created by you on the device or a third-party app, you should be able to delete it by following the steps in the previous section.
How to delete albums in the Photos app on Mac
The steps to delete albums in the Photos app on Mac are quite similar to those on iPhone or iPad.
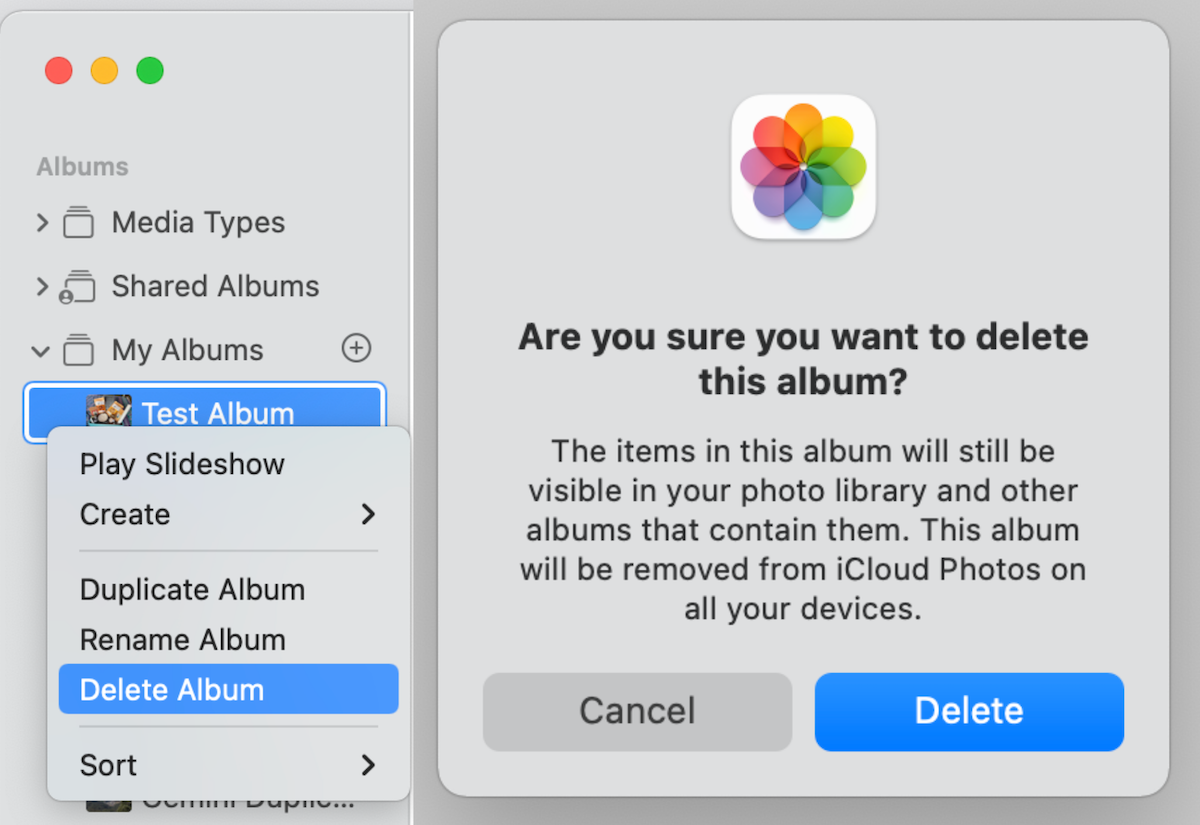
- Open the Photos app on your Mac.
- From the left pane, under My Albums, click on the Album that you want to remove.
- Right-click or Control-click the selected album.
- Select Delete Album from the menu.
- Click Delete to confirm.
The selected albums will be deleted from your Mac Photos Library.
Note: Deleting a photo album will not delete the individual photos and videos within the album from your Photos Library.
Thus, you can delete albums in the Photos app on iPhone, iPad, or Mac.