AirDrop is a proprietary file sharing feature for the Apple ecosystem, which allows quick and seamless file transfer between iPhone, iPad, and Mac.
Even though “it just works” most of the time, sometimes, you might run into several issues while trying to transfer documents, photos, video, or other files with another Apple device via AirDrop.
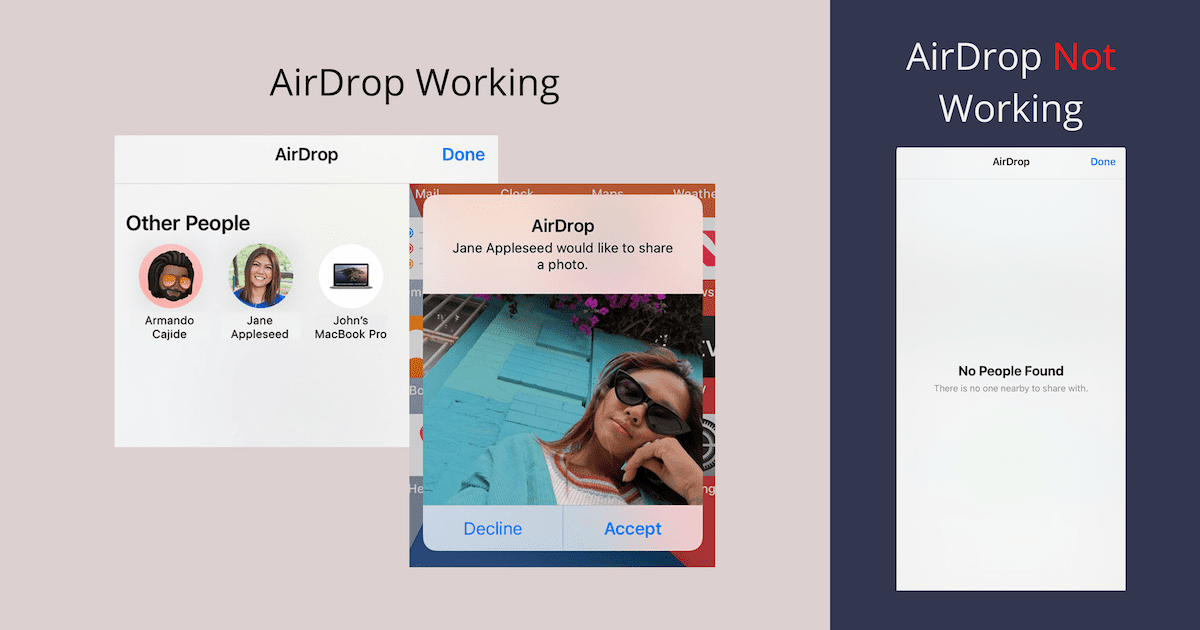
In this article, we’ll explore the different situations where AirDrop doesn’t work reliably, and also provide possible solutions for you to troubleshoot and fix the problem on your own.
How AirDrop works
AirDrop uses Bluetooth and Wi-Fi capabilities on your iPhone, iPad, or Mac to create a close-range, peer-to-peer (P2P) wireless network, which can then be used to transfer files between the connected peers. The P2P network is also secured with encryption, thus any third party trying to snoop in on an AirDrop file transfer won’t be able to intercept.
AirDrop is usually quicker than competing solutions, as it primarily leverages Wi-Fi for transferring data, which is much faster compared to Bluetooth or NFC.
Troubleshoot AirDrop not working issues on iPhone, iPad, or Mac
There can be several reasons why AirDrop might not work reliably on your Apple device. Some of these issues include AirDrop not turning on, no people found or unable to see a specific user or contact, files not sent or received via AirDrop, etc.
Here, we’ll go through several troubleshooting steps, which you can follow along with until your specific AirDrop issue is fixed. All the troubleshooting steps apply to both sender and receiver devices. So, ensure that you perform the below steps on both sender and receiver devices.
Ensure that Wi-Fi and Bluetooth are turned on
AirDrop requires both Bluetooth and Wi-Fi to be enabled for it to work. Follow the steps below to ensure Wi-Fi and Bluetooth are turned on.
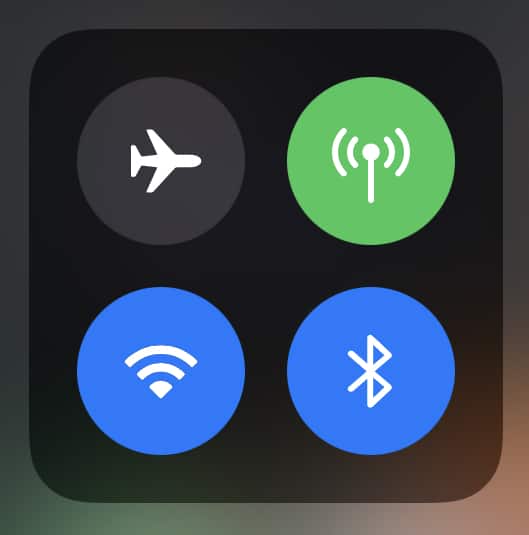
On iPhone and iPad
- Go to the Settings app.
- Tap on Wi-Fi and ensure it is turned on.
- Go back to the Settings main screen, this time tap on Bluetooth, and ensure that it is enabled.
Note: You can toggle Bluetooth and Wi-Fi off and then on from the Control Center on your iPhone and iPad.
On Mac
- Open the System Preferences.
- Click on Network.
- Under the Wi-Fi tab, click “Turn on Wi-Fi” if Wi-Fi is turned off.
- Click Back to return to the System Preferences main screen.
- Click Bluetooth.
- Click “Turn on Bluetooth” if Bluetooth is turned off.
Check whether Personal Hotspot is turned off
In addition to Wi-Fi & Bluetooth being enabled, you must also verify if Personal Hotspot (only available on iPhone and iPad with cellular capabilities) is turned off. To do this, follow the steps below:
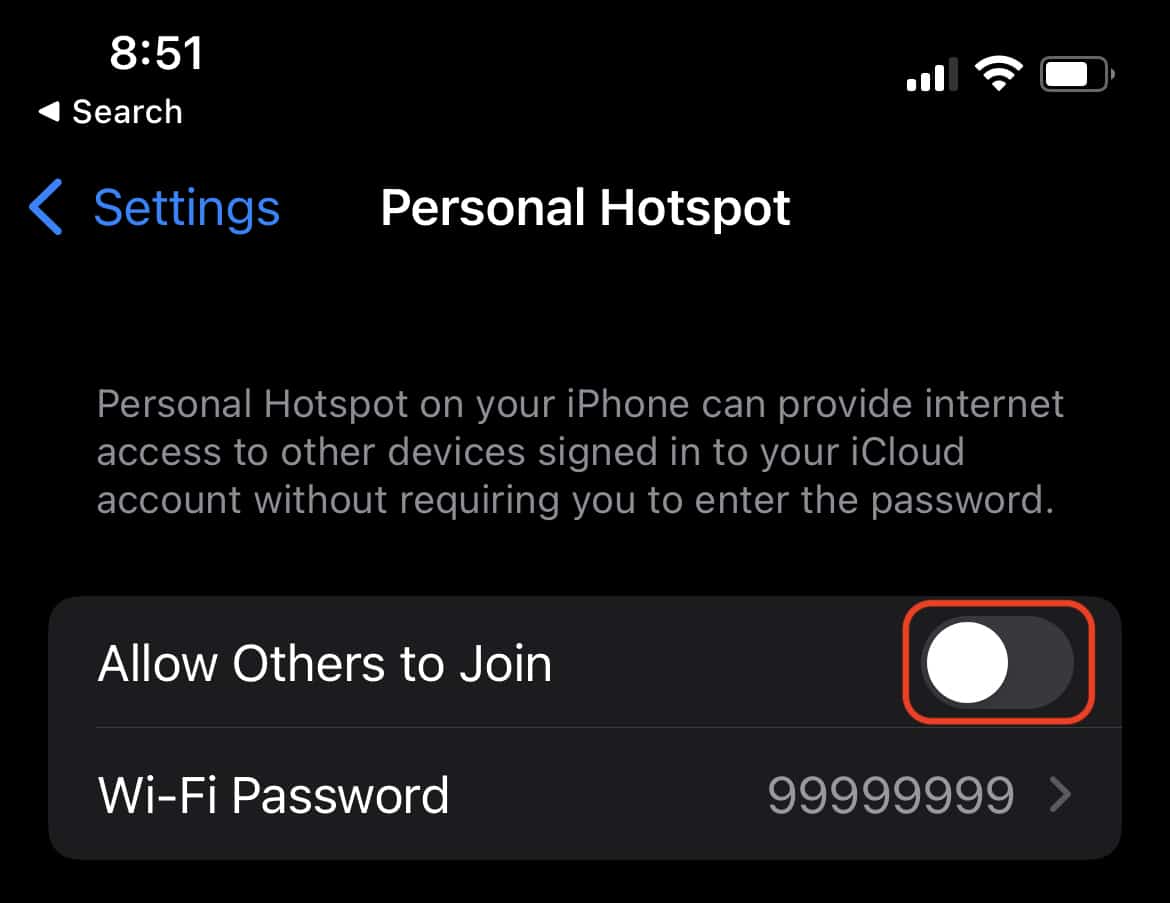
On iPhone and iPad (Cellular)
- Go to the Settings app.
- Tap on Personal Hotspot.
- Ensure “Allow Others to Join” is turned off.
Note: You can also turn off Personal Hotspot from the Control Center. Tap and hold the Wireless section of the Control Center until additional settings are revealed. Then, Tap on Personal Hotspot and ensure it is either set to “Off”.
Check whether the devices are in the range
For AirDrop to detect other devices in the vicinity, both devices should be within the Bluetooth range (~30 feet or 9 meters) of each other, and have Wi-Fi & Bluetooth turned on.
Check if the devices are discoverable
Sometimes, the Apple devices may be within range of each other, but discoverability may be turned off in AirDrop Settings. To ensure that discoverability is enabled at least on the receiving device, follow the steps below:
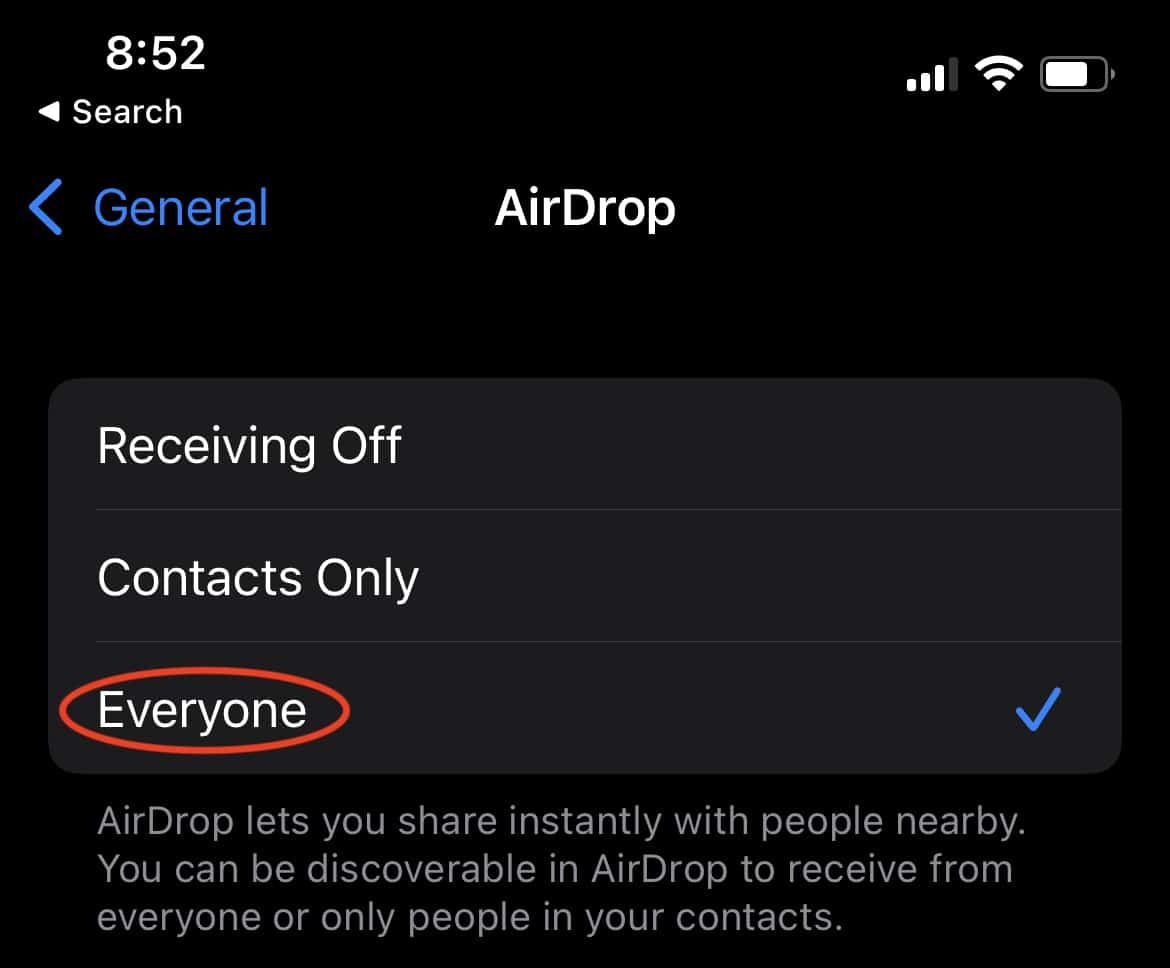
On iPhone and iPad
- Open the Settings app.
- Go to General >> AirDrop.
- Select Everyone.
On Mac
- Open Control Center from the top-right corner of the menu bar.
- Click on AirDrop.
- Ensure the AirDrop toggle is turned on and Select Everyone.
Alternatively, you may also open Finder, click on AirDrop from the left menu (or choose Go >> AirDrop from the Finder menu bar) and select the “Allow me to be discovered by:” option as Everyone.
Verify that both devices are compatible with AirDrop
You might have problems discovering AirDrop-capable devices if any one of the devices doesn’t support AirDrop. For AirDrop to work, ensure that the devices meet the following requirements:
- A Mac introduced in 2012 or later (excluding the 2012 Mac Pro), using OS X Yosemite (10.10) or later.
- An iPhone, iPad, or iPod touch, using iOS 7 or later.
Ensure that the devices have the latest software
Sometimes, software updates may contain fixes for known AirDrop issues. Thus. it’s recommended that you have the latest software updates installed. To check for and install the latest software updates on your iPhone, iPad, or Mac, do the following:
On iPhone and iPad
- Open the Settings app.
- Tap on General, then tap on Software Update.
- If a software update is available, tap on Download and Install, and follow the on-screen instructions to complete the system update.
On Mac
- Choose Apple menu >> System Preferences… >> Software Update.
- If a software update is available, click on Update Now, and follow the on-screen instructions to complete the system update.
Ensure that Airplane Mode & Do Not Disturb are turned off
Sometimes, AirDrop might not work reliably if Airplane Mode and Do Not Disturb modes are enabled. So, verify whether Airplane Mode and Do Not Disturb are both turned off.
On iPhone and iPad
- Open the Settings app.
- Turn off Airplane Mode, if it’s enabled.
- From the Settings Main screen, tap on Focus >> Do Not Disturb (or “Do Not Disturb” if you’re on iOS 14 or below), and ensure that it’s turned off.
On Mac
- Open Control Center from the top-right corner of the menu bar.
- Tap on the Focus Mode section from the top-right corner and ensure Do Not Disturb is turned off.
Alternatively, if you’re using an earlier version of macOS, open the System Preferences app, click on Notifications, and turn off Do Not Disturb.
Check whether the devices are unlocked and awake
Although AirDrop usually works when the devices are inactive with the screens turned off, it is a good idea to keep both the devices unlocked and awake before initiating and during a file transfer via AirDrop. If your device is locked or in sleep mode, follow the steps below to awaken it:
On iPhone and iPad
- Press the side button or Power button to wake the device.
- Unlock the device by typing in the Device Passcode or by using Touch ID or Face ID.
On Mac
- Press any key to wake up the device.
- Type the system password and hit return to login. Alternatively, if the Mac supports Touch ID, you can unlock it with that.
By now, you should’ve been able to get AirDrop working on the desired Apple devices. If not, there are still a few more troubleshooting steps that you can try.
Ensure “Block all incoming connections” is turned off (Mac only)
On Mac, AirDrop may not work if the System Firewall is blocking incoming connections. To fix this, follow the steps below:
- Choose Apple menu >> System Preferences… >> Security & Privacy.
- Click the Firewall tab.
- Click the lock from the bottom-left corner and enter the administrator password when prompted.
- Click Firewall Options, then deselect “Block all incoming connections” if not already deselected.
- Restart the devices
Sometimes, a system restart may fix the problems you’re facing with AirDrop. To know how to restart the devices, follow the steps below
On iPhone and iPad
- To know about restarting a particular iPhone model, check Apple’s KB article: Restart your iPhone.
- To know about restarting a particular iPad model, check Apple’s KB article: Restart your iPad.
On Mac
- Choose Apple menu >> Restart…
- Deselect the “Reopen windows when logging back in” option.
- Click the Restart Button.
The devices will be restarted, and hopefully, AirDrop should work after you power them up again.
Perform a Network Reset
If your AirDrop is still not working reliably, one last thing that might help you fix it is to perform a Network Reset. The below steps will guide you to perform a network reset on iPhone, iPad, or Mac:
On iPhone and iPad
- Open the Settings app.
- Go to General.
- Scroll down and tap Transfer or Reset iPhone/iPad.
- Tap on Reset >> Reset Network Settings and follow the on-screen instructions.
Your iPhone or iPad will restart and your network settings will be cleared. After the device has restarted, check whether the device is discoverable in AirDrop and if you’re able to transfer files.
Note: If you Reset Network Settings, all network-related data saved locally on your device, including saved Wi-Fi SSIDs and passwords, VPN profiles, paired Bluetooth devices information, etc., will be wiped.
On Mac
The Mac doesn’t have a button that allows you to reset network settings. You can, however, reset Wi-Fi by following the steps below:
- Choose Apple menu >> System Preferences… >> Network.
- In the left pane, select Wi-Fi and click on the minus (“-”) button from the bottom left.
- Click on Apply.
- Now click the plus (“+”) button from the bottom left.
- Select the “Interface:” as Wi-Fi.
- Click Create.
- Click Turn Wi-Fi On.
- Click Apply to the system prompt.
Now, go back and check whether AirDrop is working.
Last Resort – Contact Apple Support
If you’ve gone through all the troubleshooting steps but still AirDrop doesn’t work for you, it could possibly be due to a hardware or software problem. Try pairing either device with other Apple devices which do not have AirDrop-related issues, and identify the device that has a problem.
Once the device that has the issue is identified, it’s a good idea to contact Apple Support and get a Genius Bar appointment to investigate the problem and let Apple handle it further.
Meanwhile, if you still want to transfer files wirelessly, even when AirDrop is not working, you can consider using an app that uses Wi-Fi for file transfers (e.g., Documents app, Dropzone, etc.), provided, both the devices have a compatible app and Wi-Fi connectivity works reliably.