*This post is written & sponsored by 5KPlayer.com.
Just got your new iPhone, say the 2020 iPhone SE or 2019 iPhone 11 Pro Max? No matter your iDevice is old or new, small or big, the screen size may be not that satisfying compared to the screen of computer or TV. So, to enjoy media files from iPhone on a bigger screen, you have to know how to AirPlay iPhone.
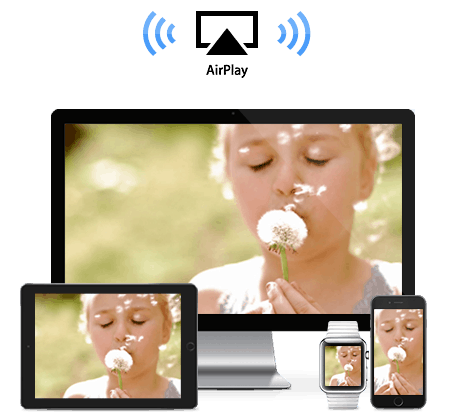
What is AirPlay? AirPlay is a protocol from Apple for wireless content streaming. Apple says “AirPlay lets you share videos, photos, music, and more from Apple devices to your Apple TV, favorite speakers, and popular smart TVs.” To make it more specific, AirPlay helps stream nearly everything on your iPhone iPad and Mac to TV, speakers, and other AirPlay-enabled devices. For iPhone AirPlay, you can AirPlay iPhone videos, music, Facetime calls, photos, Pages, Keynote, games, and kinds of apps to Mac, PC, Apple TV, third-party AirPlay-supported smart TVs, and AirPlay speakers wirelessly.
By the way, the second generation of AirPlay – AirPlay 2 has been improved much. It adds audio streaming to stereo speakers including up to 26 brands like Sonos, Bose, Beats, etc. Also, the audio can be streamed to multiple devices in different rooms, and controlled by Control Center, the Home app, or Siri. Besides Apple TV, you can AirPlay from iPhone to more smart TVs as well for AirPlay 2 has been supported by TVs from Samsung, LG, Sony, and Vizio. Just play, pause, fast-forward, rewind, and adjust the volume on your iPhone through AirPlay technology.
Why AirPlay iPhone?
The developing cycle of the iPhone is the fastest among all Apple products. It is indeed multi-functional that you can use it to take photos, play video, music, play games, create spreadsheets and presentations, surf the internet, and so on. Take the most advanced iPhone 11 Pro Max as an example, iPhone 11 Pro Max has the fastest A13 chip that makes everything smoother. The triple-camera captures up to four times larger scenes from Telephoto to Wide to Ultra Wide with a 120-degree field of view and 4K videos up to 60fps. So, why don’t AirPlay iPhone to Mac, PC, or Apple TV to enjoy these splendid things on a bigger screen?
Screen mirroring iPhone display: Every movement on your iPhone can be projected to a bigger screen and be amplified. If you are a teacher, you can show your multimedia courseware on the iPhone to everyone and control the whole class without the need to wander all the time in the class. If you are a business person, show your presentations with clearer information, and just give your explanations in front of the table and grasp the attention of your audience. All the pictures like the photos you take or images you download online and files like Pages and Keynote can be displayed perfectly as well.
Stream videos and music: To have a 360-degree surround sound, AirPlay iPhone music to more than one AirPlay speaker is an ideal choice. Including local audio tracks and songs from Apple Music and third-party music apps can be AirPlayed from iPhone easily. If you are a movie lover, stream movies to a TV via AirPlay to own an ultimate cinematic experience at home. Sit back and get the full picture of your favorite movies and TV shows.
Play iPhone games: Play iOS games on PC, Mac or TV would never be easier due to AirPlay. Wirelessly and occupying no storage, there is no cable to tie you down so that you can move to any place in your room to play games by using your iPhone as the game controller. Especially playing the action games, adventure games, role-playing games, sports games, and strategy games which require larger screen often, AirPlay gives you a lot of freedom to stream them smoothly and wirelessly. You have agile operations, free as you play games on your iPhone. No lags and no worries about losing your place.
Cast live streaming: You may sometimes be asked to stay at home to work or study, you can also AirPlay stream the real-time net classes, video conferences, online meetings or FaceTime calls to larger screen or an Apple TV to have a better conversation. Besides, the live broadcasts like radio, news and music concert can also be streamed easily.
How to Use AirPlay on iPhone?
Making iPhone AirPlay-enabled starts from connecting your iPhone to the WiFi network, then find the Screen Mirroring option on your iPhone. If your iPhone is shipped with iOS 13 or later, just swipe down from the top right corner of the screen of your iPhone to access the Control Center to access iPhone Screen Mirroring. For iPhone with iOS 12 or older, just swipe up from the bottom of the screen and access the Screen Mirroring option.
To AirPlay iPhone to other devices, you should also first connect your device to the same WiFi network. Tap iPhone screen mirroring, and it will automatically discover the device you want to connect to. Tap the device name and your iPhone will be connected to the device. Now, everything has been prepared well for you to AirPlay iPhone contents to other devices.
How to AirPlay iPhone to PC Windows?
Actually, you can’t screen share iPhone contents to PC via AirPlay because Apple’s AirPlay protocol isn’t natively available for Windows. To receive AirPlay stream from iPhone, you have to first make your PC AirPlay-enabled. Luckily, an AirPlay receiver called 5KPlayer can give some help.
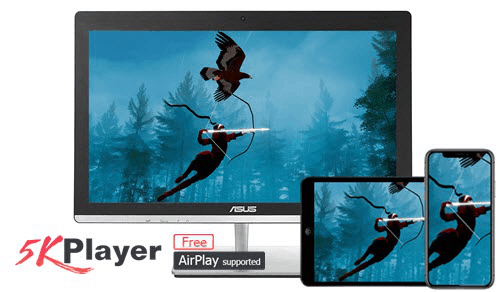
Step 1. Free download 5KPlayer on your Windows PC, install and launch it.
Step 2. Click on the “DLNA AirPlay” icon on the main user interface of 5KPlayer to access the Settings window. Just turn on 5KPlayer AirPlay.
Step 3. Connect your iPhone and PC to the same WiFi network.
Step 4. Swipe down from the top right corner of the screen of the iPhone, or swipe up from the bottom of the screen to access the Control Center.
Step 5. Tap the Screen Mirroring and then choose 5KPlayer to connect.
Step 6. Operate your iPhone, or play your iPhone videos, music, or games, then 5KPlayer will immediately show the contents sent from your iPhone on your Windows PC.
If interested, 5KPlayer also allows for iPadOS screen mirroring to Windows/Mac wirelessly. As an AirPlay-enabled 4K video player, 5KPlayer receives and displays contents on the computer screen without any quality loss. For a variety of scenarios, including videos, music, games, file, etc AirPlay streaming, this AirPlay receiver is proved to be very useful and powerful.
How to AirPlay from iPhone to Mac?
If you need to AirPlay iPhone to Mac without any third-party help, you need QuickTime player and iMac (Mid 2011 or newer), Mac mini (Mid 2011 or newer), MacBook Air (Mid 2011 or newer) or MacBook Pro (Early 2011 or newer).
Step 1. USB-connect your iPhone to Mac via a Lightning-to-USB cable.
Step 2. Once connected, Launch QuickTime. When QuickTime player brings up a file picker menu, just click “Done”.
Step 3. From the menu bar, click “File” and then choose “New Movie Recording”. The default input device will be set to the iSight camera, just click the down arrow next to the record button to change it to your iPhone device.
Step 4. Select your iPhone from the camera list and the iPhone screen will instantly be mirrored to Mac, and any actions on your iPhone will be displayed on Mac smoothly.
Notice: This way is quite convenient without any third-party help, but it needs a wired connection between iPhone and Mac. If you want to stream videos music and play games from iPhone to Mac wirelessly, you may need other AirPlay receiver for Mac like 5KPlayer to realize that.
How to AirPlay iPhone to Apple TV
Step 1. Connect your iPhone and Apple TV or AirPlay 2-compatible smart TV to the same WiFi network.
Step 2. Follow the “How to Turn on AirPlay on iPhone” guide mentioned above to find iPhone Screen Mirroring option.
Step 3. When open Control Center on iPhone, just tap Screen Mirroring.
Step 4. Choose your TV from the list and then your iPhone screen will immediately be mirrored to the TV.
Notice: If you have set an AirPlay passcode in advance, just enter the passcode on your iPhone if your TV requires you to do that.
Step 5. To stop screen mirroring your iPhone, just open Control Center, tap Screen Mirroring, and then tap Stop Mirroring. Or, you can press the Menu button on your TV Remote to stop it.
Kindly remind, some video apps on iPhone probably don’t support AirPlay. So, if you can’t AirPlay video within a video app on iPhone, check the App Store for tvOS to see if the app is available on Apple TV to enable you to watch videos.
Disclaimer: The views and opinions expressed in this post are independent and dot not reflect the opinion of the 7labs team.