Have you ever come across the situation where your Mac just won’t let you write to an external drive? Most of the time, this might be because the drive you’re trying to save data to, is formatted as NTFS.
macOS doesn’t have native write support for NTFS, which means, you can only view or open files stored on the drive, but can’t edit, copy, move, or delete them. We can fix this read-only access issue primarily in two ways:
- Reformat the drive in a file system (ExFAT) with write support enabled on both Windows and macOS.
Or, - Enable NTFS write support on Mac without formatting the drive.
Though the first solution is free, it’s not recommended, especially when you need to backup a significant amount of data, as formatting the drive will delete all its contents. Also, the read/write performance of ExFAT is relatively slower compared to NTFS, and it may not be natively compatible with older versions of Windows,
The ideal solution would be to enable write support by installing suitable NTFS drivers for Mac. In the below sections, we’ll explore various free as well as paid third-party solutions, along with their benefits and downsides.
Enable NTFS Write Support on Mac for free
To enable write support on an NTFS-formatted external drive, you can install an NTFS driver. That way, the existing data remains intact, and you can read/write to the drive on both macOS as well as Windows.
Now, there are both free and paid NTFS drivers available for Mac. Below are some of the free solutions you can try.
NTFS read/write on Mac using Apple Kernel driver
Apple Kernel driver for macOS allows write support on NTFS drives with the “nobrowse” option. This means you can mount NTFS drives with read/write access on Mac without any additional software, but there are a few limitations.
You won’t be able to browse the drive directly within Finder Locations. To access the drive, you need to explicitly navigate to the mount point of the drive using the Finder’s “Go to Folder” option. Also, this usually requires you to launch the Terminal and run a few commands every time you want to mount an external NTFS drive with read/write access enabled.
Though it’s just two commands, it can become tedious over time, even for those who are comfortable with the Terminal.
Fortunately, there are a few free utilities available, which can automate the same process, but in a more convenient fashion. These usually mount your drive as read/write on Mac, and open a Finder window to the mount point of the drive, allowing you to access its contents.
How to write to NTFS drives on Mac for free
Mounty is a popular Mac utility that allows you to mount NTFS external drives as writable volumes. It sits on the Mac menu bar and provides easy access to mount & unmount NTFS volumes as read/write.
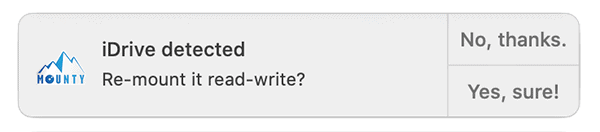
- Install Mounty on Mac.
- Launch the app and ensure it is running from the menu bar. Optionally, you may enable the option to “Start at Login”.
- Connect an NTFS drive to the Mac. Mounty should automatically detect and prompt you to re-mount the drive with read/write access via a notification. If you have dismissed the notification, you can still re-mount it from the Mounty menu bar icon. The NTFS drive should be detected and listed in the app menu.
- A new Finder window opens with the external NTFS drive mounted in read/write mode. You can copy, move, create, or delete files on the drive.
As long as the drive is mounted via Mounty, you can easily access the drive by clicking on the “Show [drive name] in Finder” option.
When you’re done writing to the drive, go back to the Mounty for Mac icon on the menu bar and choose “unmount”. The drive will be unmounted and you can safely unplug the drive.
Note: When the drive is mounted as read/write using Mounty, you can’t locate it in Finder Locations; hence, you can’t browse the files on the drive through other apps. If you need to open any file on the drive from other apps, you’d need to unmount and remount it as read-only.
In our tests, Mounty’s NTFS write performance is almost on par with most of the paid NTFS solutions, but it lacks native features like Finder Integration, dedicated data protection mechanism, disk management, etc. for NTFS drives, as it uses the Apple Kernel driver with “nobrowse” option, instead of its own dedicated driver.
There’s another notable free utility to enable write support to external USB drives, called Hasleo NTFS for Mac, which provides a more native-like browsing experience. The drives can easily be mounted or unmounted from its menu bar icon or accessed directly within Finder Locations.
Though user experience is better with Hasleo NTFS, its performance is significantly slower compared to native write speeds. Also, it lacks disk management (disk repair, disk check, disk format, etc.) for NTFS drives.
Advantages of free NTFS solutions for Mac
- It’s a free solution!
- No conversion is required. NTFS volumes can be mounted as-is on Mac with read/write support.
- The external drives still use the file system that is native to Windows OS.
Disadvantages of free NTFS solutions for Mac
Even though free NTFS solutions for Mac have got better over time, there’s still much room for improvement.
- Slow Read/Write Speed: The read/write performance is slower compared to native or premium options. Although Mounty comes close in terms of performance, it misses out on other premium features due to the lack of a dedicated driver.
- Missing NTFS Disk Management: Free solutions usually lack support for NTFS disk management (check, repair, format, etc.) or dedicated data protection features.
- Issue with on-the-fly file modification using other apps: Free NTFS solutions such as Mounty provide read/write access to NTFS drives with “nobrowse” option, so you may not be able to browse its contents from other apps. Even though free solutions like Hasleo allow this feature, they usually have significantly slow read/write performance.
- Lack of Dedicated User Support: Free NTFS drivers for Mac are often created by independent developers. So, even though community support may be available in some cases, dedicated user support is usually missing.
- Missing Long Term Support: Even if they are developed by larger companies, there’s usually no direct incentive for them to improve or upgrade the product in the long run. A working NTFS support on your Mac might break with future macOS releases, unless suitable compatibility updates are provided.
If you are occasionally required to write to NTFS drives on Mac or have access to a secondary Windows System (either on a physical computer or via virtualization), where you can natively manage (check, repair, format, etc.) your NTFS drives, Mounty can get the job done in most cases.
But, if you’re regularly working with NTFS drives, and want to fully manage them on Mac, you might want to look for dedicated NTFS driver support, right within macOS.
Get Premium Mac NTFS driver for free
Even though full-featured NTFS drivers for Mac are usually available as paid solutions, sometimes you may legally use them at no cost with your external USB drives. Many external drive manufacturers partner with premium NTFS solution providers, to provide users full access to these tools for free when you purchase an external drive from them.
For example, both Seagate and WD partner with Paragon Software, to provide a custom free version of their Microsoft NTFS for Mac, which you can use with specific variants of their external drives. If you’re purchasing a new external hard drive, do check whether the drive manufacturer provides an NTFS driver for Mac that is compatible with the drive.
If your external drive doesn’t have a custom NTFS driver, or use multiple NTFS drives simultaneously, you may want to upgrade to a dedicated premium NTFS solution.
Premium NTFS Drivers for Mac [Paid]
If you aren’t satisfied with the performance or the experience of free NTFS solutions, you may explore some of the paid alternatives available for Mac.
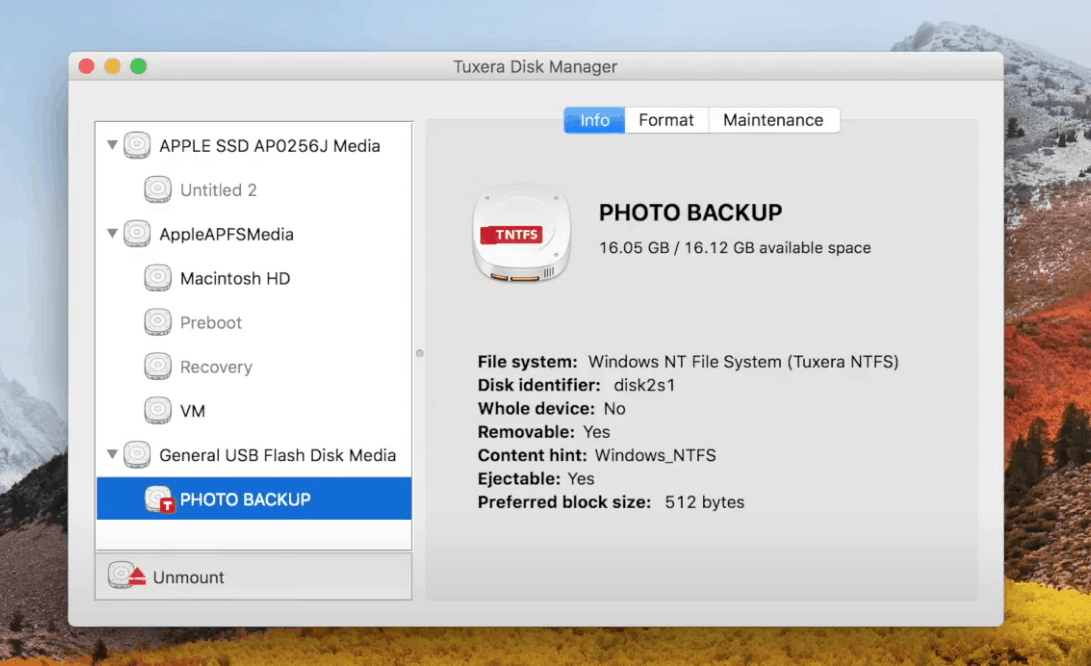
Two of the most popular and reputed companies providing premium NTFS drivers for Mac are Paragon and Tuxera. Both offer a similar spectrum of features and provide native-like read/write and browsing experience with mounted NTFS drives.
As for performance, the general opinion, based on discussions in open public forums, suggest that the read/write performance of Paragon NTFS may be a tad bit better compared to Tuxera NTFS, especially with solid-state drives. In day-to-day operations though, the user won’t find any significant performance deviations between the two.
Paid NTFS solutions are perfect if you have to deal with NTFS drives frequently and need a high-performing NTFS driver with full NTFS read/write and disk management support on Mac.
Install Premium NTFS driver on Mac
Both Paragon, as well as Tuxera, are available in the form of a software package.
- Download Paragon NTFS or Tuxera NTFS, whichever is your preferred driver.
- Complete the installation process by following the wizard. You may need to provide the Administrator Password during the process.
- Restart your Mac.
Once installed, your Mac will automatically inherit native read/write support for any NTFS drive, and you can also browse the drive directly from within Finder or other apps.
You can also control the NTFS driver preferences using the Paragon NTFS or Tuxera NTFS System Preferences menu, such as disabling or uninstalling the NTFS driver, managing additional features like disc caching, checking, repairing, or formatting NTFS drives, etc.
Premium NTFS driver for Mac Pricing
Both Paragon NTFS and Tuxera NTFS offer a limited free trial of their respective products. But you have to purchase a valid license for unlocking the full capabilities and for unlimited use. A single license for Paragon NTFS costs $19.95, while for Tuxera NTFS, it costs $15.00.
Advantages of premium NTFS solutions for Mac
- Native-like read/write support and experience with NTFS drives on macOS. You may even edit/process files stored on NTFS drives on-the-fly using other apps with ease.
- Built-in NTFS Disk Management and dedicated Data Protection mechanisms.
- Fast, stable, and reliable long-term solution for NTFS read/write on Mac.
- Dedicated user support.
Disadvantages of premium NTFS solutions for Mac
The only disadvantage of premium NTFS solutions for Mac is that it isn’t available for free. Premium NTFS drivers are regularly updated, though you may need to pay extra for year-over-year upgrades.
Paragon NTFS vs. Tuxera NTFS: Which is better?
Apart from the above, premium solutions like Paragon NTFS or Tuxera NTFS have no other apparent disadvantage, and it comes down to personal preference which one you want to pick among the two. While Tuxera arguably provides more control on its NTFS driver, Paragon NTFS arguably offers faster performance.
Both of them offer more than a week’s worth of free trial. You may take the advantage of this trial period to decide which one is more convenient for you.
We hope this article will be helpful to remove write protection from NTFS on Mac and allow you to save, copy, or delete files on NTFS-formatted drives.