macOS Sierra introduced native picture-in-picture mode, which allows users to watch videos in a small floating window that stays on top of all other windows. It’s a fun way of multi-tasking whether you want to just keep track of your favorite game, or just catch a glimpse of the latest episode of “What If…”, while working on that boring presentation.
As of now, Picture-In-Picture is supported on several video streaming websites, including YouTube, Netflix, Prime Video, etc., and video player apps, like Elmedia Player on macOS.
In this article, we’ll explore how to enable picture-in-picture mode for supported apps and websites on Mac.
Watch Picture in Picture videos in Safari on macOS
In Safari, you can enable picture-in-picture mode on many popular video streaming websites like YouTube, by right-clicking inside the embedded video frame and choosing the “Enter Picture In Picture” option. However, you might not be able to see the option in the right-click menu of some of the websites.
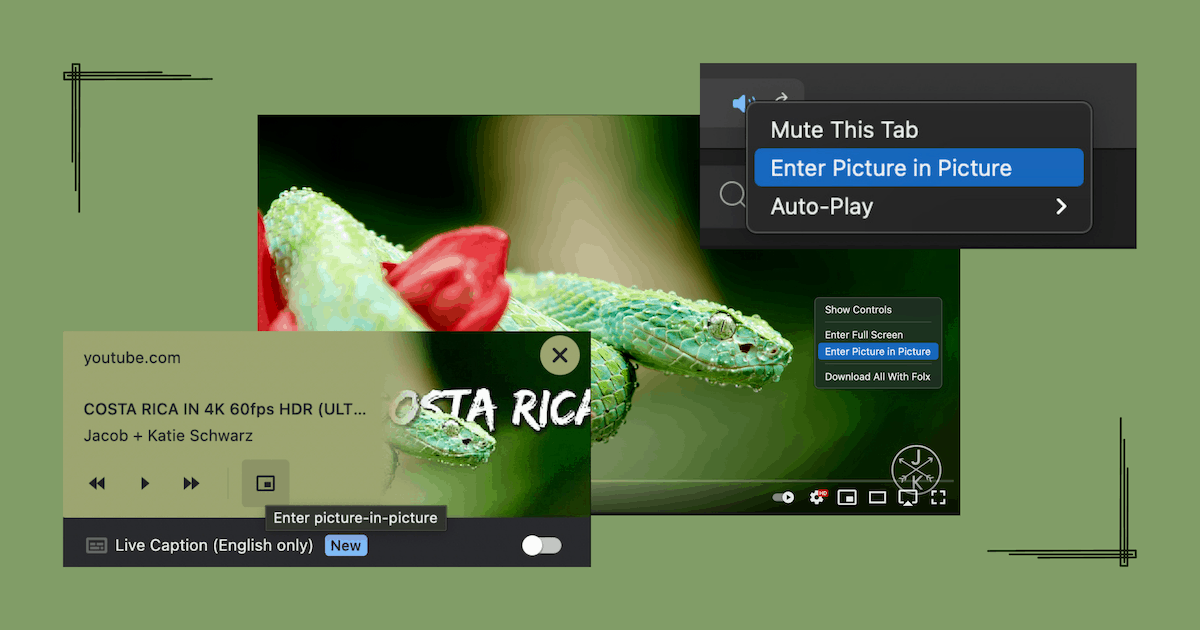
A more general method that works with all Picture-in-Picture supported websites in Safari is given below:
- In Safari, navigate to the video which you want to watch in picture-in-picture.
- Click on the play button to start playing the video. Ensure that you’re not in full-screen mode.
- On the address bar, right-click on the blue speaker icon from the top-right corner, and choose “Enter Picture in Picture”.
The video will now continue playing in Picture in Picture mode.
Enable Picture in Picture mode in Chrome on macOS
Similar to Safari, you can also watch videos in picture in picture mode using Chrome. Similar to Safari, you may be able to enable the option on popular sites like YouTube, by right-clicking the embedded video and choosing the “Enter Picture in Picture” option.
But, for many other websites, where the Picture in Picture option isn’t available in the right-click menu of the video, the below steps will guide you to watch videos in Picture in Picture from such sites:
- In Chrome, navigate to the video which you want to watch in picture-in-picture.
- Click on the play button to start playing the video. Ensure that you’re not in full-screen mode.
- Look for the Media Controls icon in the top-left corner next to the address bar. Usually, if you’re logged into Chrome, it’d be the icon between the Extensions and your Profile icons.
- Click to reveal the Media Controls menu. Here, you’ll see separate media controls for all open tabs in the current session that are playing video or audio.
- Next to the playback controls, there should be a dedicated “Enter picture-in-picture” button. Click on it to switch the video to picture-in-picture mode.
The video will now continue playing in Picture in Picture mode.
Watch video in Picture-In-Picture using supported macOS app
Many native video player apps now support playback in Picture-in-Picture mode. To enable this feature in a supported app (e.g., Elmedia Player), do the following:
- Open the app in which you want to view videos in Picture-In-Picture mode (the app should support the PIP feature).
- Open a preferred video using the app by dragging and dropping the video file from the Finder onto the app.
- Click on the Play button to start playing the video.
- If Picture-In-Picture is supported, right-click inside the video and choose “Enter Picture-in-Picture. Alternatively, you may also find the option in the View menu of the app on the Menu bar (View >> Enter Picture-in-Picture).
The video will now continue playing in Picture in Picture mode.
Note: To exit Picture-In-Picture mode, click on the picture-in-picture button inside the floating PIP window, or the “x” in the top-right corner of the PIP window.
So, now you know how to watch Picture-in-Picture videos in Safari, Chrome, and other supported apps on macOS. If you want to know about YouTube Picture-in-Picture on iPhone and iPad, refer to our other dedicated article.