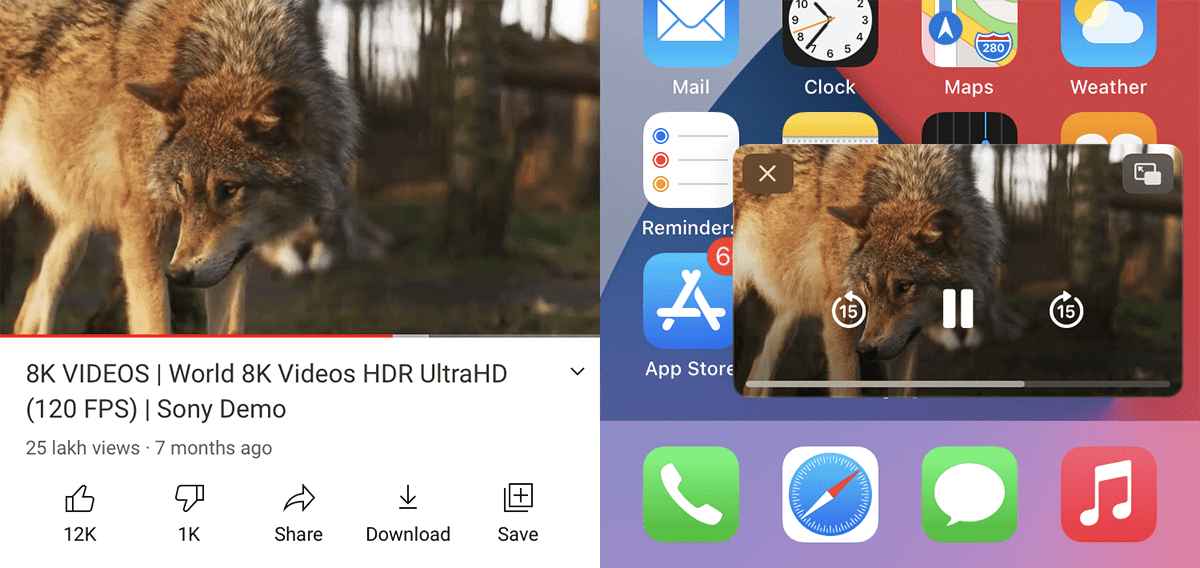iOS 14 introduces a feature called Picture-in-Picture (PIP) which allows you to watch a video in a floating window always on top of other apps. This is great for keeping an eye on your favorite video or live stream while browsing the Internet or reading a document on your iPhone or iPad.
Though many of the video streaming services have made this feature available by default, unfortunately, YouTube is not one of them. The official YouTube app for iOS and iPadOS doesn’t provide the PIP feature, and though you can enable this with the help of jailbreak tweaks, many users might not be comfortable with jailbreaking their iOS and iPadOS devices.
But there are still some workarounds to use Picture-In-Picture with YouTube videos on the iPhone and iPad, that don’t require you to jailbreak your device.
YouTube Picture-In-Picture using the official iOS or iPadOS app [No Jailbreak]
The official YouTube iOS app does not allow you to watch videos in PIP mode. Up until recently, there was a workaround available for this, where you could use Safari on iOS to play YouTube videos, and then activate PIP mode by going full screen and tapping on the PIP button from the top-left corner.
But if you have the latest version of iOS or iPadOS running on your iPhone or iPad, you might not be able to play a YouTube video in Safari anymore. It’d seem that YouTube has disabled PIP from within Safari. Perhaps, this is an intentional move to make PIP exclusive to Premium users, and we’ve seen reports of YouTube testing the PIP feature within its official iOS and iPadOS apps (Update: It’s now available for YouTube Premium users).
Still, thanks to the innovative community of users, we now have an iOS shortcut that can re-enable YouTube PIP in Safari, as well as within the official YouTube app. Here’s how you can use picture-in-picture mode with YouTube videos on the iPhone and iPad.
- Install the Shortcuts app on your iPhone or iPad, if not already done.
- Go to iOS or iPadOS Settings >> Shortcuts and ensure Allow Untrusted Shortcuts is enabled.
- Go to the YouTube PIP & Downloader shortcuts page from your iPhone or iPad and tap on Get Shortcut.
- After being redirected to the Shortcuts App, scroll to the bottom and tap on Add Untrusted Shortcut.
- Tap on Continue and then Done to complete the shortcut configuration wizard.
- Now, launch the YouTube app on your iPhone or iPad.
- Search and play a video of your choice.
- Tap on the Share button to bring up the Share menu.
- Scroll to the right of the share options and tap “More”.
- Scroll down and choose “YouTube PIP & Downloader”.
- Tap on OK in the prompt that appears.
- Next, you’ll see three options to choose from. Select PIP (first option). The video will start playing in full-screen mode.
- Tap on the screen to reveal the playback controls.
- Tap on the picture-in-picture button on the top-left (second icon next to the “X”). The video will enter PIP mode.
- Tap on the picture-in-picture button on the top-left (second icon next to the “X”). The video will enter PIP mode.
Go back to the Home Screen. The video will continue playing from the corner of the screen on top of other apps. You can move it around, resize it, or go back to full-screen mode by tapping on the button at the top-right corner of the video frame.
Note: The same shortcut can be used to enable YouTube PIP in Safari on the iPhone and iPad. Open any YouTube video in Safari for iOS or iPad OS and then tap on the Share icon at the bottom of the screen. Select “YouTube PIP and Downloader” from the sharing options, and follow steps 11 through 15 to enable YouTube PIP in Safari.
Alternatively, third-party apps like Video Saver PRO+ enable Picture-In-Picture mode for YouTube from its in-app browser.
To use the Picture-In-Picture mode in Video Saver PRO+, download the app and open it. Tap on Direct URL.
Now, tap on the Menu from the top-right corner and ensure Desktop Mode is enabled. Tap on the address bar and open YouTube.com. Browse and select a particular video, and tap on the Play button. When the video starts playing, look for the Picture-In-Picture icon from the top-right corner to enter PIP mode. With PIP enabled, you can continue working on other apps while the YouTube window floats on top.
Use Picture-In-Picture on YouTube without any third-party app or shortcut
YouTube Premium users can now experience Picture-In-Picture in the native iOS and iPadOS app, without any third-party app or shortcut. Assuming you have an active YouTube Premium subscription, here is how you can enable PIP within the official YouTube app:
- Open the YouTube app on your iPhone or iPad.
- Tap on your profile picture from the top-right corner.
- Tap on Settings >> Try new features.
- Scroll down and find “Picture-in-picture on iOS/iPadOS”.
- Tap on Turn On below the feature description.
- Close and relaunch the app.
From now on, when you’re watching any YouTube video, swipe from the bottom to enter picture-in-picture mode. To go back into the app, tap on the button in the top right corner of the PIP window.
Note: PIP in the official YouTube app is an experimental feature at the moment, and only available to Premium users via the “Try new features” section. Hopefully, YouTube will roll this out as a regular feature pretty soon, and preferably make it available to non-Premium users as well.
If you aren’t a YouTube Premium subscriber, you can still enjoy picture-in-picture using the Shortcuts method mentioned in the previous section.
Enable YouTube Picture-In-Picture on iPhone and iPad using Chrome
Another way to use Picture-In-Picture mode with YouTube videos on the iPhone or iPad without any third-party shortcut or app is with the help of the Google Chrome browser. Chrome natively provides a button along with the usual playback controls to activate picture-in-picture with any YouTube video.
- Download and install Google Chrome from the App Store on your iPhone or iPad.
- Launch Chrome and head to YouTube.com.
- Search and play a video of your choice from YouTube in Chrome. You might be asked to sign in to your Google account.
- With the video playing, tap on the “Full Screen” icon on the bottom-right corner of the video frame.
- In the full-screen mode, tap on the screen to reveal the playback controls.
- Tap on the picture-in-picture button on the top-left (second icon next to the “X”). The video will enter PIP mode.
Go back to the Home Screen. The video will continue playing from the corner of the screen on top of other apps. You can move it around, resize it, or go back to full-screen mode by tapping on the button at the top-right corner of the video frame.
Now you know how to enable PIP in YouTube videos while using the official app, third-party apps, or Safari & Chrome browsers on iPhone and iPad. If you want to know how to watch Picture-in-Picture videos in Safari & Chrome on macOS instead, refer to this article.