Text replacement is one of the less known handy features of iOS, especially for those who frequently type on their iPhone or iPad. The feature allows you to assign specific “shorthands” for commonly used words or phrases. For example, you could assign “@@“ as a replacement for your email address. So, whenever you type “@@“, it will automatically be replaced by your full email address, regardless of the app you’re using.
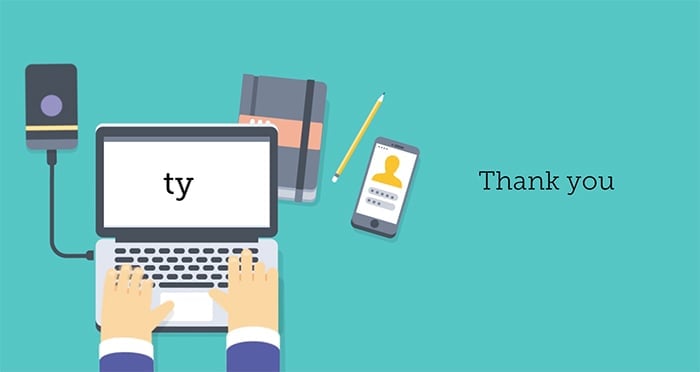
Text replacement can help you type faster in a number of ways. Redundant phrases, such as “Thank you! Visit us again” can be shortened to just “tyvua” or similar abbreviations. I find myself using such shorthands pretty much all the time, when I’m using an iPhone. If you don’t know about this little feature and want to try it out, go to Settings >> General >> Keyboard >> Text Replacement and configure your own shorthands.
Now if you’re like me, once you get familiar to the shorthands while typing on your iPhone, you’d expect the same to work on your Mac as well. But unfortunately, setting up abbreviations on Mac is not as straightforward. In this article, we’ll demonstrate some native as well as third-party solutions for enabling effective text replacement features on Mac.
Native Text Replacement on macOS and OS X
Similar to iOS, the text replacement feature is natively available on all recent OS X and macOS releases. However, its usability is rather limited to a certain number of “supported” apps alone.
Enable native Text Replacement on macOS and OS X
To enable the native text replacement option on macOS, do the following:
- Go to Apple Menu >> System Preferences >> Keyboard and click on the Text tab.
- A list of saved text replacements will appear on the left, if you have any. Click on the “+” sign at the bottom to create a new replacement.
- Enter the shorthand text (the one you intend to type) in the left “Replace” column.
- Enter the actual phrase (the one you want to replace with) in the right “With” column.
- Click on the Back button to navigate back to the main System Preferences page. Your Text Replacements have now been saved.
Once you have set up text replacements, you may use them throughout all the apps that include “Substitutions” under their Edit menu. If you can’t find “Substitutions” under the Edit menu of a particular app, it probably doesn’t support macOS’s native text replacement features.
Note: Most of the built-in apps shipped along with macOS do support Text Replacements.
Provided a particular Mac app supports text replacements, you can turn the feature on by going to the app’s Edit menu >> Substitutions, and selecting Text Replacement. Once Text Replacement option is checked, you can type within a supported app using the shorthands that you have previously configured in System Preferences. Text replacements will automatically happen as you type.
Enable native Text Replacement in all supported apps
Enabling text replacements on Mac are strictly app-specific, that is, you can turn Text Replacements on or off for individual apps. This setting is usually turned on by default in most of the supported apps. But there might be a few in which it is disabled. If you want to enable the setting across all the supported apps, the following Terminal command will help you do so.
- Open Terminal from Spotlight Search or Launchpad.
- Type the following command in the Terminal prompt and execute.
defaults write -g WebAutomaticTextReplacementEnabled -bool true
This will turn on Text Replacement on all supported apps.
Third-party Text Replacement solutions for macOS and OS X
If you want to use text replacement on Mac across all your installed apps, there are a few third party solutions worth looking into. These are usually paid solutions, and include a variety of text replacement-based features (including abbreviation templates, collaborative abbreviations, etc.), that may appeal to both personal as well as business users. Here, we’ll be mentioning two different apps, each targeted specifically for the two types of users.
Note: Both the apps mentioned below require System Accessibility permissions in order to work as expected. To turn on Accessibility features for the particular app, go to Apple Menu >> System Preferences >> Security & Privacy, click on the Privacy tab, select Accessibility on the left side, and check the specific app from the list.
TypeIt4Me
TypeIt4Me is a simple text replacement app that helps you set up custom abbreviations for different text snippets and images. It saves valuable time and keystrokes by automatically by automatically expanding pre-defined abbreviations as you continue typing. And unlike the native Text Replacement option available in macOS and OS X, this works system-wide, in almost any text-input based app, as long as it is also running alongside.
In addition to replacing abbreviations as you type, TypeIt4Me also includes a point and click option. All pre-defined abbreviations are available in the form of a list accessible from the app’s menu bar icon. When you click on a particular abbreviation, the snippet contents are automatically inserted at the cursor position of the currently in-focus app.
TypeIt4Me can be downloaded as a free trial from the official website. Post trial period, a single user license will cost a one time payment of $19.99.
TextExpander
TextExpander has a similar functionality to TypeIt4Me, but on a much broader scale. It’s features are majorly oriented towards business users. What makes TextExpander special is its ability to span across different platforms, with your preferences and custom shortcuts being seamlessly replicated on all your devices. Any changes made to any of your snippets are instantly reflected across your devices.
In addition to regular abbreviations, TextExpander is powerful enough to create custom forms with multiple field types and sections, containing fill-in-the-blank snippets. With clipboard integration, it lets you to automatically insert clipboard content in a snippet. It also includes support for inserting custom date and time within a snippet, and even includes support for various programming languages.
Users may opt for a Life Hacker or a Team license. The Team license includes features which are more oriented towards collaboration. Members of a team can access or modify the same snippets used for text expansion. Any snippet added or modified by an authorized member of a team are accessible to other members almost instantly. Users may also create Organizations to manage snippets used across different teams.
These are just some of the many examples of what TextExpander can do. For more information on the available features of TextExpander, take a look at the official features page. The app is available on macOS, Windows and iOS platforms.
The Life Hacker license of TextExpander for a single user costs $3.33/month, billed annually, while the Team license costs $7.96/month per user, billed annually. The licenses can also be subscribed on monthly billing, in which case, the rate will be slightly higher.
Applications of Text Replacement apps
Text Replacement is a powerful feature which can help speed up typing in various ways. It proves handy in professions which involve quick typing tasks, such as taking notes during an interview, or providing support to a customer via online chat. Chat support companies may also use apps like TextExpander to standardize a specific set of abbreviations, thus enabling faster and more effective communications with clients.
Which Text Replacement option is best for you?
The answer is wholly dependent on how you wish to use the feature on your Mac. If you are a casual user and mostly want to use shorthands in only a few applications, you can configure the native Text Replacement option on Mac, without having to spend a dime. If you want system-wide use of abbreviations across most native and third party text input-based apps, TypeIt4Me is a more convenient option. For business users, TypeExpander is indeed an obvious choice.
Which Text Replacement app do you find the most useful. Let us know in the comments below.