The Apple Watch is paired to the iPhone from the moment you set it up. You can control its look, feel, and behavior using the Watch app on the iPhone. And it even mirrors the notifications and some of the settings from your iPhone.
Now, you might have thought about what happens when you suddenly lose access to your paired iPhone, or the Watch was passed on to you from another user without unpairing it from the previous iPhone.
In such cases, can you unpair and use it with a different iPhone? In this article, we’ll be exploring how to unpair and reset your Apple Watch even if you don’t have access to the paired iPhone.
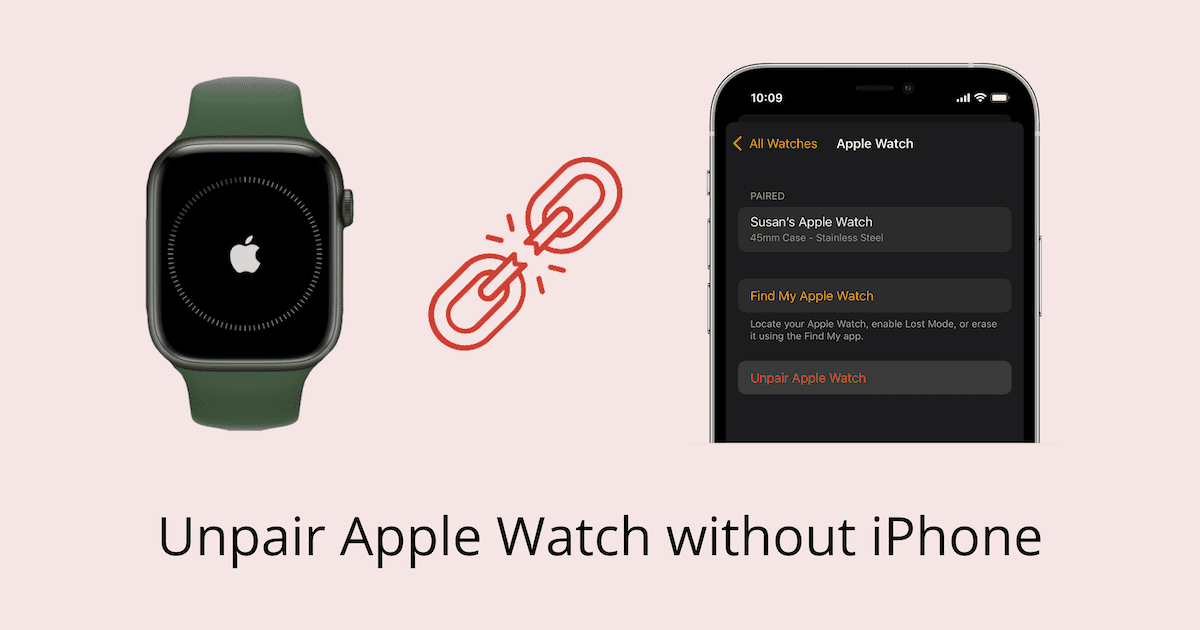
How to Unpair or Factory Reset the Apple Watch without iPhone
Fortunately, Apple has thought about the situation where you might need to unpair or reset your Apple Watch without the iPhone being accessible. Here, we’ll discuss two easy ways to unpair and erase the Apple Watch without the paired iPhone.
Factory Reset your Apple Watch directly
Your Apple Watch is capable of functioning independently without the paired iPhone, and you can erase your Watch directly from the device’s settings.
- On your Watch, press on the digital crown to open the Apps menu.
- Tap the Settings app.
- Scroll down and tap Reset.
- Tap Erase All Content and Settings, then follow the on-screen instructions to complete the factory reset.
Once the reset is completed, you can pair it with a different iPhone via the Watch app for iOS.
Erase your Apple Watch remotely with Find My
Apple essentially allows you to remotely erase and factory reset all Apple devices, including the Apple Watch. If you have a Mac or an iPad, you can unpair and reset your Apple Watch using the Find My app. If you don’t have another Apple device, you can access iCloud.com on any web browser, log in with your Apple ID, and erase your Apple Watch from there. The below steps will guide you to erase your Apple Watch remotely using the Find My app or iCloud.com website.
- Navigate to https://www.icloud.com/find/ on your favorite web browser on any device and log in with the same Apple ID that you use on your Apple Watch or paired iPhone. If you have an iPad or Mac with you linked to the same Apple ID, open the Find My app on that device.
- In the Find My screen, tap or click the circular dots that represent each of your devices to reveal their info and locate the dot that represents your Apple Watch. If you’re in the Find My app, the devices will already be labeled for you under the Devices tab.
- Tap on the “i” beside your Apple Watch on the map to reveal the remote options.
- Scroll down to the bottom, and tap on Erase This Device.
- A pop-up will appear to confirm that you want to erase your Apple Watch. Tap or click on Continue and follow the on-screen instructions to erase your Apple Watch.
Note: If you have enabled 2FA on your Apple ID, Apple will send a code to your Apple devices, which you have to provide on the login screen. If you do not have access to any of the Apple devices logged in with your Apple ID, you need to opt for receiving the 2FA code on your phone via call or text instead.
Remove your Apple Watch From Apple ID
Once the device is erased completely, the Apple Watch should be reset to factory settings and removed from your Apple ID. If not removed even after several minutes or hours, you can go into Find My, select your Apple Watch from your devices, tap on the “i” icon, and select Remove This Device.
If you’re thinking about giving away or selling your Apple Watch, Apple has a few tips for you before you hand over the device to someone else.
When your device has been successfully reset, you can then pair and set up the Apple Watch with a different iPhone as a new device. Apple has an official guide to help you set it up.