Android users have, for a very long time, missed a proper PC manager for their devices. We have already mentioned a few Android PC Managers in an earlier post, but all of these applications lacked some of the typical features of a desktop phone manager. If you have been an Android user who has been looking for a good Desktop Android Manager, your wait might finally be over. Say hello to Mobogenie – your one stop Android Manager for all sync and backup related tasks. In this article, we’ll explore some of its important features.
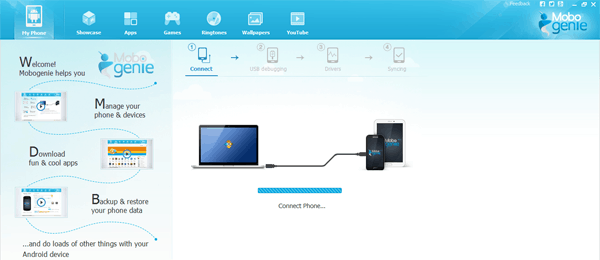
Connect your Android to Mobogenie
- Download and Install Mobogenie on PC.
- On your Android device, go to Settings >> Developer Options >> Turn on USB Debugging.
- Connect your device to your computer via USB and wait for Mobogenie to detect it.
- Once it is connected, the various Android Management options will be unlocked.
iTunes Alternative for Android
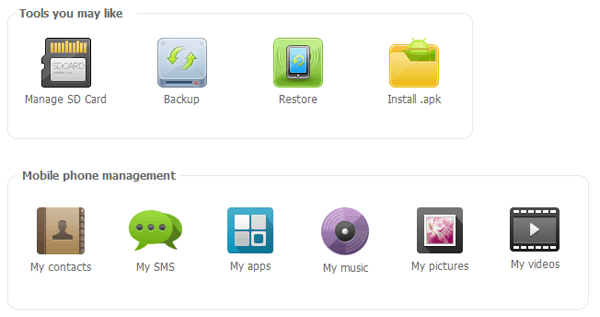
Backup and Restore Android
Mobogenie can take a full backup of your device contents and store them locally on your PC. Just click on Backup (on the home screen) and select what to backup (Contacts, Messages, Apps, Music, Images and Videos). The selected contents will be saved to your computer, from which you can later Restore back to your device on event of any data loss.
Sync Content between Android and PC
Mobogenie lets you to easily sync Contacts, Messages, Apps, Music, Videos, and Pictures from your Android device to your computer. Whenever you connect your Android device to your PC, Mobogenie will automatically sync and update the current status of your phone / tablet. Mobogenie lets you to view the device contents categorically and also add new content from your PC. Similarly, you can also selectively delete content from your Android device.
Install Apps from PC
You can directly install apps from APK files using Mobogenie. Just Click on Install APK and select the APK file. The app will be automatically installed on your Android device.
Add new contact from PC
- Connect your Android Device to your PC.
- Go to Contacts >> New Contact from Mobogenie home screen.
- On the right pane, enter the details of the new contact and click Save.
You can also import and export contacts as files.
Send SMS directly from PC

Once your Android device is connected to PC, you can send messages from your PC using your phone’s network connection.
- Go to Contacts and select the contact you want to send SMS to.
- On the bottom right corner, you will find a textbox to write your message.
- From the dropdown, select the phone number and hit Send. Mobogenie will use your default SIM card to send SMS.
- To reply to an SMS, go to Messages and select the specific message you want to reply to.
- On the bottom right corner, type your message and hit Send.
You can also import and export SMS.
Move unmovable Android Apps to SD Card
Mobogenie can also move apps to your SD card. Transfer your apps to SD Card as follows.
- Connect your phone to Mobogenie.
- Go to Apps & Games and select the app you want to move to your SD Card.
- Click on Move to SD Card from the top menu options.
Your app will be successfully transferred to SD Card.
Move Facebook to SD Card in Android
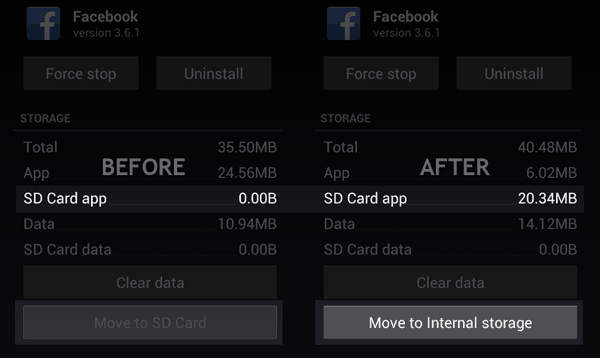
Some apps like Facebook, Messenger, Google Plus, YouTube, Google Maps, etc. are installed in your device’s internal memory by default. The apps are usually locked within their storage area and the option to “Move to SD Card” is disabled for these apps. Mobogenie enables you to move your apps and successfully transfer them to the SD Card.
Note: This method only works for apps which you have manually installed via Google Play or from APK files. If the app comes pre-installed with your device, you can’t move them to SD Card unless you root the device.
Download and Update Apps from PC
Mobogenie also has an App Store of its own from where you can download and install numerous apps to your phone. You can also update your installed apps from the Apps and Games menu.
Import Pictures, Music and Videos from PC to Phone
Mobogenie can also help you transfer media content to your Android device.
- Go to Pictures / Music / Video Menu in Mobogenie and select Import from the top menu.
- Select the files you want to add to your device.
- The selected files will be transferred to your Android device.
Mobogenie is a free program that supports any device running Android Operating System. If you have been searching for an iTunes-like application to manage Android devices, Mobogenie has the potential to take that spot.
Download Mobogenie for PC