Android is usually known for having easy solutions and workarounds for almost everything you’d expect a typical smartphone to do; unfortunately though, screencasting is not one of them. If your Android smartphone or tablet is running a version below KitKat 4.4, there is no screen recording support for your device. But, if your Android runs KitKat or a later version of OS, this article will help you to screencast your Android device. Here, we’ve provided both rooted as well as non-rooted solutions.
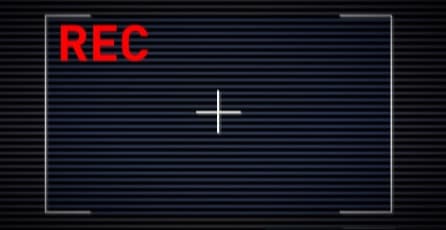
Record Android Screen with Computer
Record Android Screen with ADB
If your smartphone or tablet runs Android 4.4 or later, you can record your device’s screen activity using the Android Debug Bridge (ADB) utility of Android SDK. ADB is a powerful command line tool for Android developers to help them debug their apps. But it is also useful for performing special tasks that aren’t possible from within the device itself. For example, you can install custom recovery on your Android with the help of ADB.
Here, we’ll use ADB commands to initiate screen recording on an Android 4.4+ device. This method does not require root access. The following steps will guide you to do so:
- Download and extract the Android SDK package in a suitable location on your computer.
- On your Android device, enable USB Debugging under Settings >> Developer Options. (See Note 1 for more details.)
- Connect your phone to the computer via USB.
- Navigate to the “sdk\platform-tools” folder of the extracted SDK using the File Explorer (Windows/Linux) or Finder (Mac).
- Open a Command Prompt / Terminal session from the current folder location. (See Note 2 for more details.)
- Once Command Prompt / Terminal launches, run a test command to test ADB connection: “adb devices”
- If everything is okay, you should see your device listed. Next, run the following command to start screen recording on your Android device: “adb shell screenrecord /sdcard/example.mp4”
- Here, you’re specifying that the recording will be saved as “example.mp4” in the /sdcard/ location of your device. You may provide any other path for saving the file. Now, perform the desired actions that you want to record. Press Ctrl + C when you’re done.
You can now retrieve the recording from the save path on your Android phone or tablet. The screenrecord commands also let you to customize the settings of the recorded file. Run this command to check out more options.
- Note 1: If you don’t see Developer Options in the Settings menu, go to About phone / About tablet from Settings and tap on the Build Number a few times until you see the “You are now a developer!” message. You should now be able to see Developer Options under Settings menu.
- Note 2: On Windows, hold Shift and right click inside the folder and select “Open command window here”. On Mac, open Settings >> Keyboard and go to Shortcuts tab. Select Services on the left pane and check on “New Terminal at Folder” option. Now select the particular folder in Finder, Ctrl + Click on it and select Services >> New Terminal at Folder from the menu. On Linux (Ubuntu), you need to install an add-on to get “Open Terminal here” option in File Explorer. Head on to this article for more details.
Android Screencasting with Miracast
Miracast is a WiFi Alliance based certification program that defines a standard protocol to connect to an external display (TV or monitor) over WiFi. If you have a Miracast certified Android device, you can record its screen using third party desktop based Miracast receivers such as AirServer. AirServer client is available for both Mac and PC. The free version of the software offers all the features of the paid versions, but requires an active Internet connection for operation.
List of Miracast supported phones
Record Android Screen without Computer
Android Screen Recorder
Recordable is an app available on Google Play Store that enables screen recording on your Android 4.4+ smartphone or tablet directly from the device itself, without requiring root. Though a computer is required to complete the installation process, screen recording can be done independently on your Andrpid device.
The installation takes place in two stages:
- First, download the Recordable app from the Play Store and launch the app. Additionally, turn on USB Debugging option from Settings >> Developer Options.
- Next, download and run the Recordable Installer on a Windows, Mac or Linux computer (Java Runtime required).
The setup will install Android drivers and ask you to connect the Android device over USB. It then scans for connected devices and activates the app.
Once the app is activated, you can record on-screen activities on your device without requiring a computer. There is, however, one catch. If you reboot your Android, you’ll have to go through the setup process once again.
Besides Recordable, there are a number of apps on Google Play Store, such as Rec, Shou.TV, Screen Recorder, Lollipop Screen Recorder (Android 5.0 only), etc. that allow you to perform screen recording on your Android device. But as mentioned before, unless you’re running Android 5.0 (L) on your device, you need root access for these apps to work. Android L has official screen recording APIs that make it possible to build such apps that work without rooting. All these recording apps usually allow you to configure various settings, like video size, recording quality, frame rate, countdown before recording and other customizations.
Note that all these solutions mentioned in this article cannot capture internal device sounds while recording the screen. Some of these apps, such as Screen Recorder or Recordable, does allow you to record audio, but the audio recording source is the microphone rather than internal audio. If you need to record internal audio for screen recording, you can capture it from the audio output via line-in and use a suitable sound recording application like Audacity to record the sounds.
If you have an iOS device, you can also check out our article on iOS Screencasting. For more articles like this, subscribe to our newsletter or follow us on Facebook and Twitter.