If you remotely manage files on a server and prefer GUI for file management, you might be looking for a suitable FTP or SFTP client.
On Windows, we have options like WinSCP, which provides an easy-to-use UI with a host of useful features and shortcuts for such file management operations. But unfortunately, WinSCP isn’t available on Mac, and due to fairly limited free options, most Mac users usually opt for options like Filezilla.
Now, Filezilla may get the job done most of the time, but WinSCP users migrating from Windows would likely prefer it over Filezilla (if there was a choice) any day.
So, is there a true WinSCP equivalent for Mac? Let’s find out.
Why is WinSCP one of the most preferred SFTP clients on Windows?
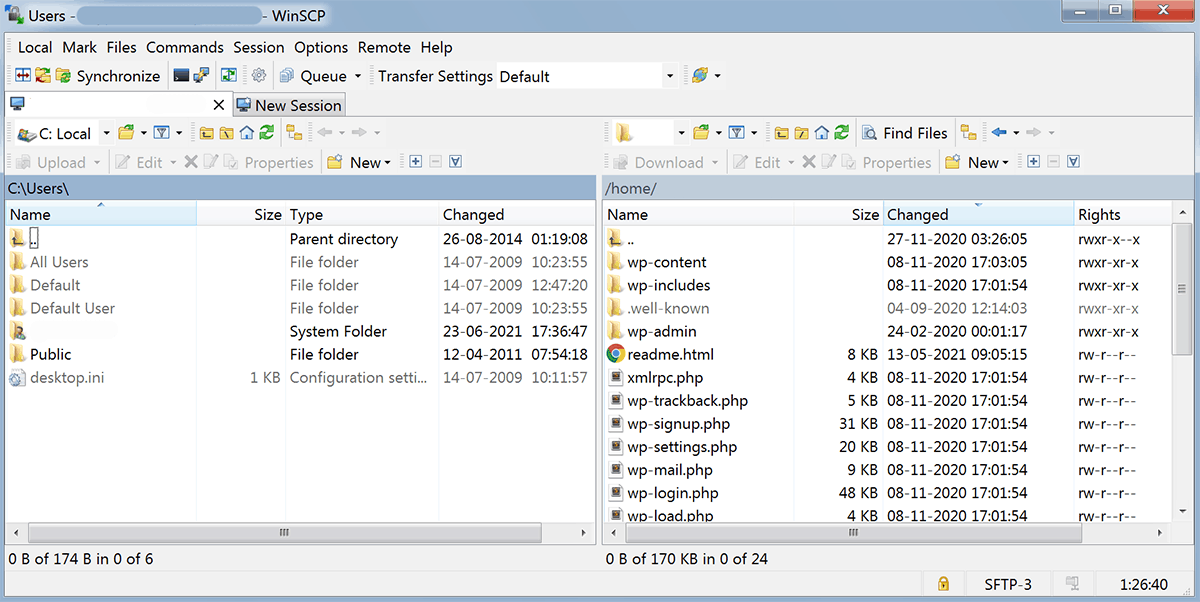
WinSCP has several key features that make it so popular among those who remotely manage server resources. Some of these include:
- Dual-pane window for easier file transfers between any two locations.
- Generally, more convenient file management operations (copy, move, duplicate, etc.) compared to Filezilla.
- Easy access to terminal for running shell commands associated with particular local or server locations.
Regardless of what client you use, FTP/SFTP is generally slow with multi-file transfer operations due to protocol limitations. A way to work around these limitations is to use shell commands to compress and uncompress files in that location, to upload or download them faster.
Hence, easy access to launch the Terminal in specific directories for running shell commands is one of the key features that improve your experience with remote file operations.
Best alternative to WinSCP for Mac
Transmit 5 is a file management app for Mac with powerful features, and an intuitive UI. In addition to managing files on your server with the classic FTP, SFTP, WebDAV, you can even manage files on various cloud services, with several key cloud integrations, including Amazon S3, Backblaze B2, Box, Google Drive, DreamObjects, Dropbox, Microsoft Azure, Rackspace Cloud Files, and more.
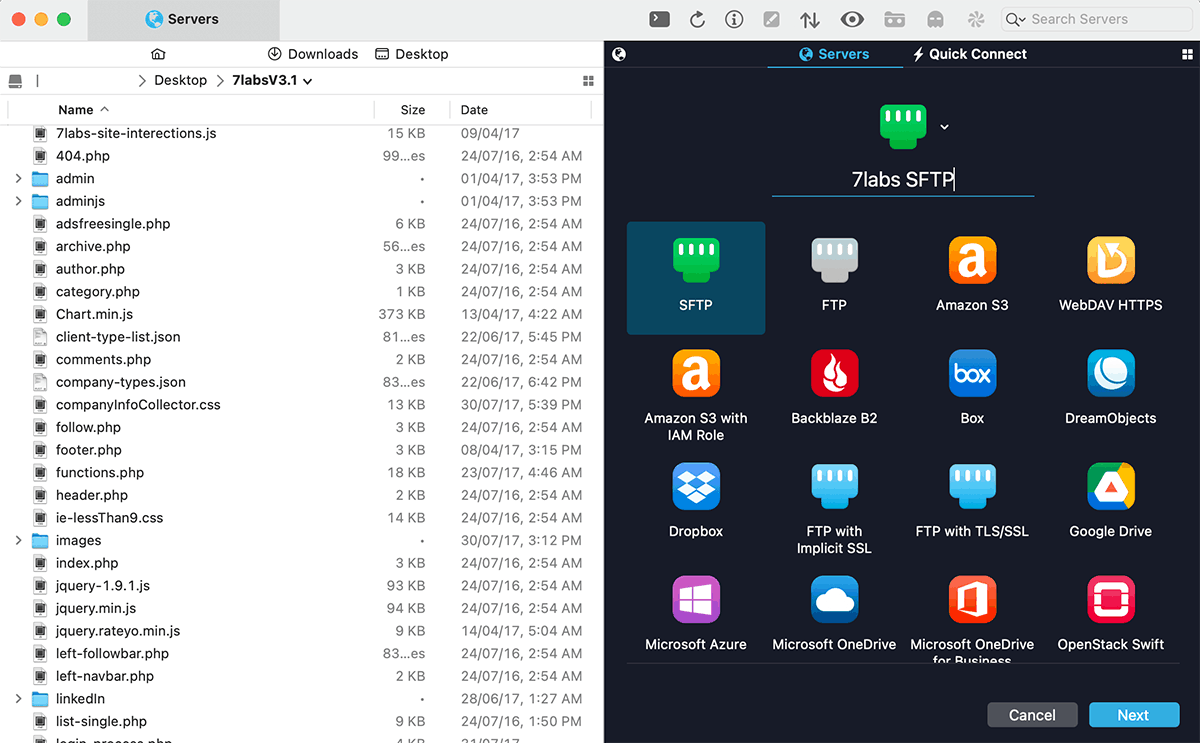
Transmit 5 Features & comparison with WinSCP
Dual-pane Window: WinSCP users should immediately recognize the familiar dual-pane UI for easier file management across multiple locations. But the split-window view can be switched to full-size with the click of a button. Once authorized, you can easily browse files, drag and drop from one location to another, or perform other basic file management operations, like upload, download, and delete.
Shortcut to Terminal: Just like WinSCP, Transmit has a shortcut for one-click access to the Terminal at the current directory, allowing you to run localized shell commands. You can add this and many other one-click shortcuts to the Transmit Toolbar, by right-clicking on the toolbar, choosing “Customize Toolbar”, and dragging your favorite items (e.g., “Terminal”) onto it from the menu.
Fast file transfers: The new Transmit app features significant performance improvements, including a completely rebuilt engine that is better at multithreading and handles complex folders smartly.
But Transmit 5 goes much beyond the core WinSCP features, providing powerful tools for overall better performance as well as experience.
Other useful features
Panic Sync: Transmit 5 uses Panic Sync, a proprietary secure sync solution to keep your important settings in sync on all Panic apps across devices. This means you can sync your Transmit data, such as server credentials, generated keys, toolbar customization, favorite places, and other Panic data across different Macs. Panic Sync uses 256-bit AES encryption to protect your data and ensures that no one but yourself (not even Panic Inc.) can see your data.
Folder Sync: Transmit features a one-click Synchronize utility to keep specified folders in sync between local and remote locations. The utility lets you decide which locations you want to sync, along with the flow direction. You may choose the criteria to consider a file as updated, as well as set up rules for skipping certain files from syncing. You can sync between local-to-local, local-to-remote (and vice versa), and remote-to-remote locations at the click of a button. When you’re done setting up, you can Simulate the sync to ensure your setup is correct without affecting any of the files. And once you’re ready, click Synchronize to apply your sync settings.
Note: Folder Sync on Transmit 5 needs to be initiated manually by default, but you can even schedule or automate sync between specific folders with Automator workflows on the Mac.
Server Activity: The Server Activity panel lets you monitor the file operations as they are happening in Transmit 5.
Built-in Editor: Transmit 5 allows you to make some quick changes to certain files right from within the Transmit app. While browsing a local or remote location in Transmit, you may right-click on a file and choose the “Edit in Transmit” option, which brings up a basic text editor to make your changes. Once edited, you may save the file, and the updated file is automatically available in the particular location where the changes were made. You can even use the “Open With” option to edit and update your remote files using other applications.
Get Info Sidebar: The Get Info menu item on macOS provides at-a-glance information on the selected item on a Finder window. Transmit 5 has the Get Info Sidebar integrated into the app, which can be revealed at the click of a button. The sidebar provides a summary of the file metadata, so you can quickly inspect files for changes while browsing different locations. You can even review and change file permissions directly from the Sidebar.
Batch Rename: The app has a powerful batch rename feature that allows you to search and replace text in filenames of multiple files in a particular directory or location. The feature supports regular expressions and case sensitivity to provide better control and flexibility to bulk-rename files.
Places Bar: Transmit has a dedicated bar on top where you can pin your favorite locations for quick access. Just click on a location on the Places Bar to open it in Transmit. While connecting to a new server, you also get the option to “Save as Droplet”, which creates a small application that you can keep anywhere on your Mac, letting you easily upload files to that location by simply dragging and dropping files and folders onto it.
Secure Key Generation & Management: Transmit lets you generate and manage secure keys for your server right from within the file manager.
Toolbar Shortcuts: The Transmit Toolbar allows you to add various shortcuts for easy one-click access to several powerful operations. Some of the useful shortcuts worth mentioning include Folder Synchronization, Location Linking, Terminal Shortcut, Link Locations, Show hidden files, and more. You can customize the toolbar by opening the “Customize Toolbar” panel, then dragging and dropping shortcuts onto the toolbar.
Transmit has many more features that make it probably one of the most powerful apps for local and remote file management.
Transmit 5 Pricing
Unlike WinSCP, Transmit 5 isn’t a free app. It’s available as a one-time purchase for $45 per license (excluding taxes). It does include a 7-day free trial where you can test out all the features, without any limitation. Thus it gives you enough time to evaluate the product.
Note: If you’re looking for a free alternative to WinSCP on Mac, Cyberduck (for FTP/SFTP) + Termius – free version (for SSH) offers a similar utility, but Transmit 5 is still a more feature-rich and convenient solution compared to this if you don’t mind the license cost.
Get faster FTP/SFTP transfer speed with multi-file operations
When it comes to remote file management, one key desired outcome is to enable faster and more convenient access to basic file operations, like copy, move, delete, upload, download, etc. Most modern clients like WinSCP, or Transmit can easily handle these operations for single files. However, due to protocol limitations, multi-file operations are comparatively much slower.
As a workaround, we can use SSH commands to improve the performance of such file operations.
Below, we’ll explore how to perform basic file operations (like Upload, Download, Copy, Move, Duplicate, and Delete) on multiple files, faster.
Faster Upload: One way to achieve faster multi-file uploads is to compress them locally into a single large ZIP archive and then upload it via an FTP/SFTP client. Once uploaded though, you’d also need to ensure the archive is then extracted in the same remote directory using SSH.
Faster Download: Similarly, when you’re downloading multiple files and folders from a server, they will usually download much faster as a compressed archive compared to downloading several smaller files. You can use an SSH command to remotely compress multiple files and folders as a single ZIP archive on the server, and then download the ZIP archive via an FTP/SFTP client.
Faster Copy, Move, Duplicate, Delete: For operations like copy, move, duplicate, or delete, we can use the respective SSH commands, which perform significantly faster compared to their FTP or SFTP counterparts.
Zip, Unzip files on server using SSH
You might have noticed that SFTP clients, including Filezilla, WinSCP, or even Transmit 5, don’t provide the option to compress or uncompress files on remote servers. It’s because these operations aren’t supported by the FTP or SFTP protocols.
Shell commands are your best friend here. In such situations, options like “Terminal” in Transmit 5 prove to be useful.
Note: The Terminal toolbar shortcut is enabled only when you’re logged into a server via SFTP. If you’re using FTP or other protocols, the option might not be available for use. Also, you may need to enter the SSH password when the Terminal launches.
How to Zip, Unzip local and remote files
In Transmit, navigate to the directory where you have the files or folders that need to be compressed or uncompressed.
Click on the Terminal shortcut in the toolbar. A Terminal session should open in the current working directory. If the shortcut isn’t available, add it from the Customize Toolbar menu.
Then use the following command syntax to compress (zip) a file or directory.
zip -r [name of zip file].zip [relative path to target file or directory]
For example, type the following command to zip a folder named “test” in the current directory:
zip -r test.zip test/
The above command creates a new archive “test.zip” in the current directory with the contents of the folder “test”.
To extract an archive file, use the unzip command:
unzip [relative path to target archive file]
For example, if you want to extract or uncompress the archive file “test.zip” in the same directory, use the following command:
unzip test.zip
Note
If the zip and unzip commands don’t work in Terminal, the respective packages are probably not installed on your server. On most Linux distros, you can install them with the following commands:
- sudo apt install zip
- sudo apt install unzip
Your hosting provider may have a web-based file management utility (e.g., cPanel File Manager) for basic file operations. Depending on the hosting, you might have the option to unzip files and folders right from the web utility. Sometimes, though, you may not find the zip option in the web utility; most web-based file management apps provided by a hosting service usually zip files and folders automatically when you download them.
Move, Copy, Duplicate, Delete files faster using SSH
Move remote files faster
Using Transmit, open the remote source and destination locations in the dual-pane view side by side, and just drag and drop the file or folder from the source to the destination.
Alternatively, if you’re not using Transmit app, you can also use the mv shell command to move files and folders:
mv -r [relative path to source file or folder] [relative path to destination]
For example, to move the “wp” folder to another folder named “test” in the same location, use the following command:
mv -r wp/ test/
Copy and Duplicate remote files faster
Most FTP/SFTP clients usually handle copy and duplicate operations by downloading the target file or folder and re-uploading them situationally to the same location (for duplicate) or different location (for copy).
WinSCP handles these two operations smartly, by automatically starting a parallel SSH session, and then running the respective shell commands in the background to complete the operation.
Transmit 5 doesn’t have this feature, but you can open a Terminal session by clicking on the “Terminal” Toolbar Shortcut, and running the respective SSH commands to copy or duplicate files.
To copy a file or folder between two remote server directories, use the following command:
cp -r [relative path to source file or folder] [relative path to destination]
For example, to copy the “wp” folder to another folder named “test” in the same location, use the following command:
cp -r wp/ test/wp/
For duplicating a file, we’ll use the same “cp” command, where the source and destination path of the target must be the same.
For example, to duplicate a folder named “test” in the current directory, use the following command.
cp -r test/ test copy/
This will create a duplicate of the “test” directory in the “test copy” folder.
Delete multiple remote files faster
Though the Delete operation is supported by FTP/SFTP clients, it can be time-consuming if there are a large number of files to delete. Here too, we’ll use a shell command for faster operation.
In the Transmit app, navigate to the parent folder where you want to perform a delete operation, and open a Terminal session at the location using the Terminal shortcut. To delete a file or folder, use the command:
rm -rf [path to target]
For example, to delete the “wp” folder in the current directory, execute the following command:
rm -rf wp/
The above-mentioned commands will work with any SSH client on Mac. However, unlike Transmit 5 or WinSCP, if your SFTP client doesn’t have the “open folder in Terminal” option, you need to launch Terminal manually, log into your server via SSH, and then navigate to the preferred directory using the “cd” command.
We hope this article helped you to find a suitable alternative for WinSCP on Mac, as well as gather useful tips for faster file management via FTP, SFTP clients.