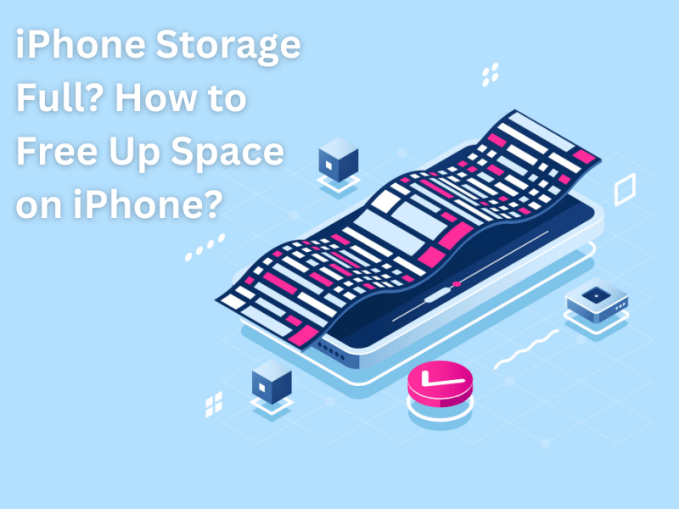
Many iPhone users buy the 256 GB variant to balance the cost but still have ample storage. Although 256 GB looks like a lot, it can fill up over time due to large-sized media files and apps. In fact, a single click from the iPhone’s exceptional camera can consume MBs, while a one-minute video recording can consume over a GB.
Once iPhone storage becomes almost full, you cannot insert an SD card like in an Android device. The only solution is to free iPhone storage.
In this guide, you will learn all about how to clear storage on an iPhone in detail with clear steps to follow. Even if you have a larger space iPhone, the tips and tricks in this guide will help you clean up storage on iPhone in minimal time.
Part 1. How to Check the Storage on Your iPhone?
Before discussing the ways to clear storage in iPhone, it is important to check the storage status. It will categorize all the things that are consuming the most space, such as photos, applications, books, etc.
To check the storage on your iPhone, go to Settings > General > iPhone Storage.
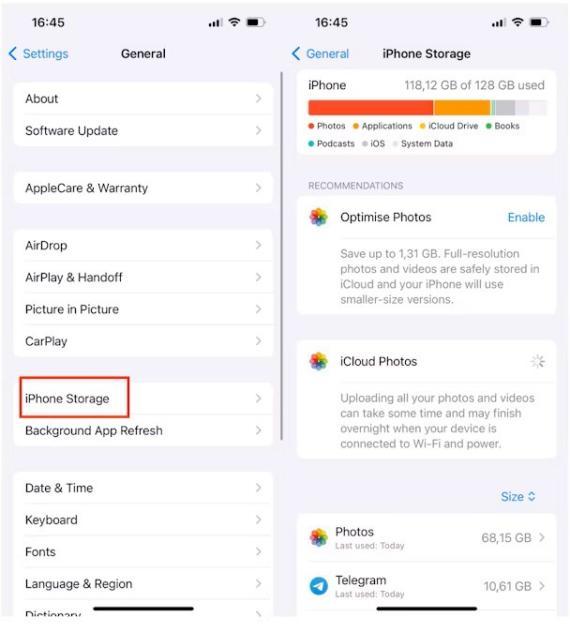
You will see a color-coded bar at the top that indicates the free and consumed storage, along with color separation for all the apps that are consuming the space. Below that, you will see a list of apps and their storage consumption.
Note down the apps that are consuming the most space. This will help you know which apps need to be checked to reduce storage on iPhone.
Part 2. How to Clear Storage on iPhone?
To clean up iPhone storage, you have to perform cleaning across multiple areas, such as offloading unused apps, cleaning up photos, clearing browser cache, and more.
Follow the below steps to gradually clear storage on iPhone:
Step 1. Offload Unused Apps
App offloading in the iPhone is the process of removing the app but keeping its data on the device. For apps that you don’t or rarely use, you should offload them to save up storage.
Here’s how to reduce storage on iPhone by offloading unused apps:
- From your iPhone, go to “Settings”.
- Click General > iPhone Storage.
- Tap the app you want to offload and click “Offload App”.
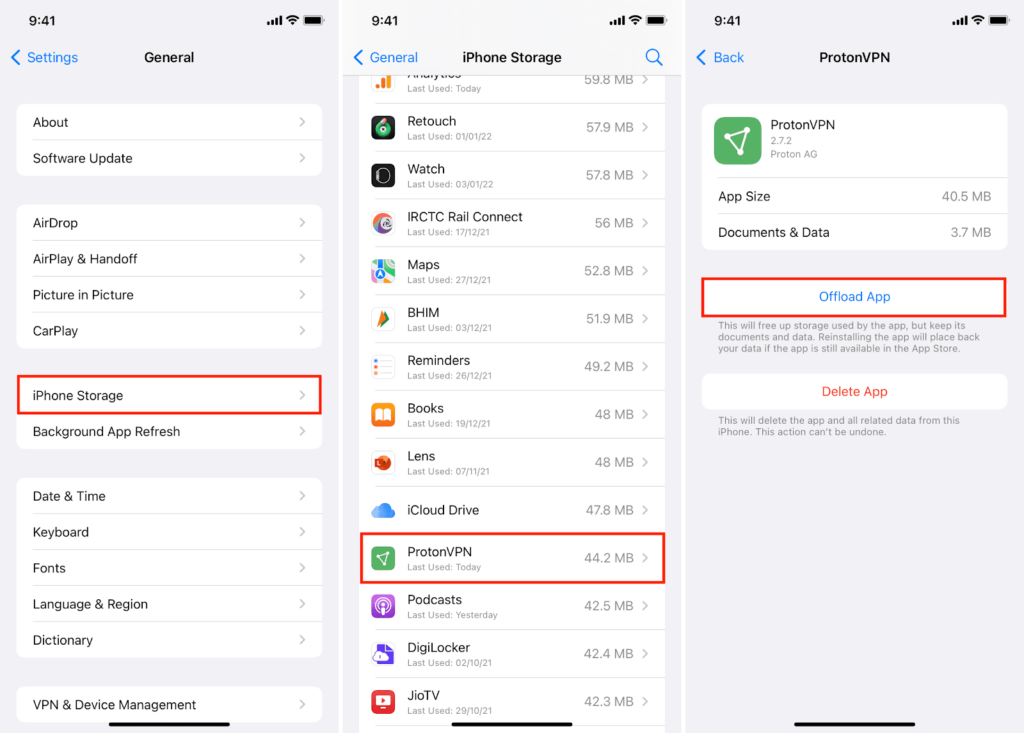
Continue the above steps to offload all the unwanted apps and then see the impact on your iPhone storage.
Step 2. Clean Up Your Photo Library
The Photo Library is one of the main consumers of storage space. Our iPhones are filled with photos and videos, which take significant storage space.
So, one of the most effective ways to clean iPhone storage is to clean up photos, especially duplicates and similar ones. You can do that manually, but it will consume a lot of time. The best approach is to use a reliable photo cleaner that can autonomously scan and remove photos. That’s where Cleanup Pro comes into action.
Cleanup Pro is an ideal AI photo cleaner that can intelligently find and delete duplicate and similar photos. It can perform a deep scan and categorize photos into different folders like duplicates, similar, oversized, blurred, burst, and more. Based on that, you can either delete entire folders or specific photos from them. Simply put, it provides a click-based approach to clean up photos.
Follow the below steps to perform AI cleaning on iPhone with Cleanup Pro App:
Step 1. From the App Store, install and run the Cleanup Pro App.
Step 2. From the home screen, click AI Cleaning > Scan.
Step 3. Once the scan is completed, select the folders you want to delete, such as duplicate, oversized, similar, etc. Alternatively, you can also select specific photos to delete from these folders.
Step 4. Click Clear App > Delete to delete the selected folders/photos.
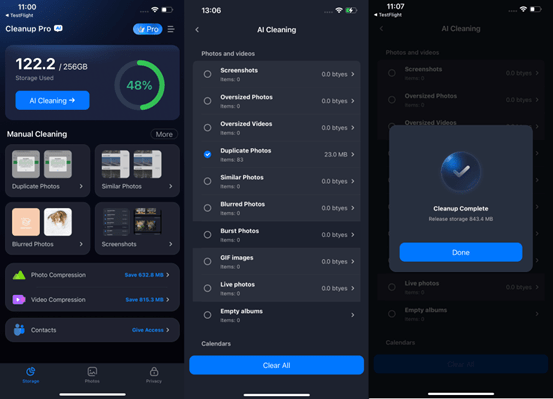
That’s it! This way, you can quickly free iPhone storage with the Cleanup Pro App.
Step 3. Clear Browser Cache
When you use Safari or Chrome to browse the web, your iPhone will be storing caches and other data. Over time, the browser-related data can take up significant space. Therefore, you must clear the browser cache to optimize performance and clear storage in the iPhone.
The steps to clear the browsing cache are as follows:
For Safari:
- Go to iPhone Settings.
- Locate Safari.
- Click “Clear History and Website Data”.
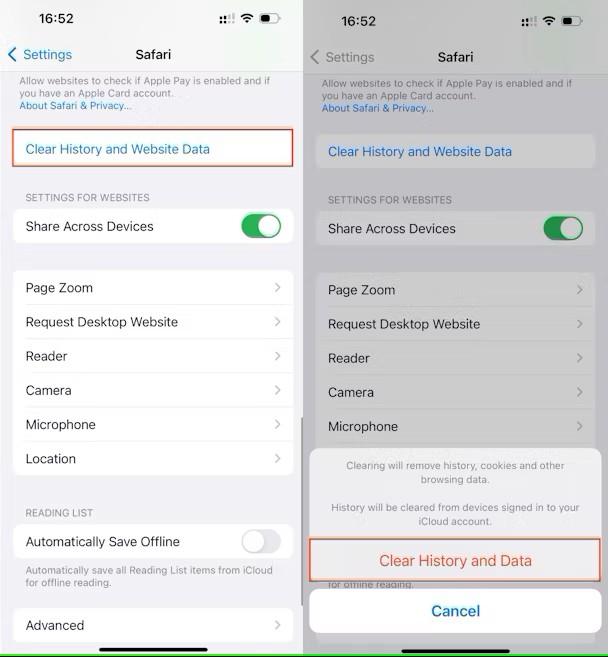
For Chrome:
- Launch the Chrome app.
- Click Options > Settings > Privacy and security.
- Click “Clear Browsing Data”.
- Select the data to clear and click “Clear Browsing Data”.
Now that the browsing data is cleared, check out iPhone storage settings to see how much storage space you have cleared.
Step 4. Reduce System Data by Clearing App Cache
Apps also store cache and other data, but most don’t grant access to these. If you click on the app from the list in iPhone Storage, you will be surprised to see that many consume GBs of storage under “Documents and Data”.
What you should do here is clear the cache of frequently used apps to reclaim storage. Here’s how to clear storage on an iPhone by clearing the app cache:
Step 1. Make sure you have memorized or noted the login credentials of all apps whose cache you want to remove.
Step 2. Go to Settings > General > iPhone Storage > click any app.
Step 3. Click “Delete App”. It will delete the app along with its cache data.
Step 4. Reinstall the app from the App Store.
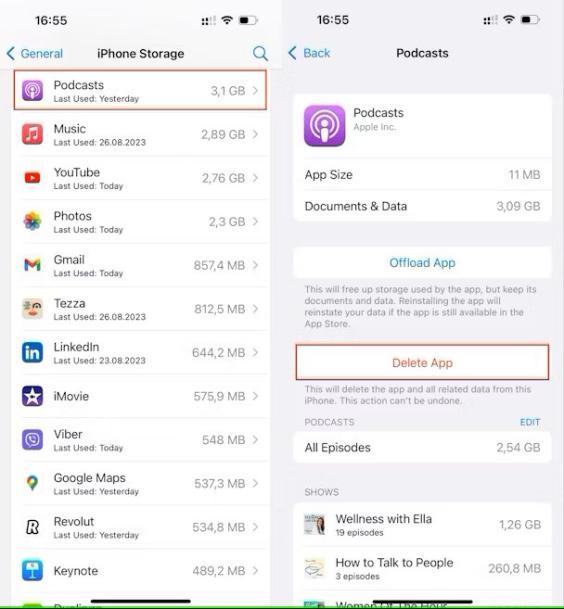
This way, you can get rid of the app cache and reduce system data.
Step 5. Delete Large Attachments in Messages
Messaging is beyond just texting. Some users share memes, selfies, GIFs, and other media, which can pile up the storage consumed by Messages. So, you must remove oversized files from your Messages app to save space.
Follow the below steps to perform iPhone storage cleanup by deleting large attachments in Messages:
Step 1. Navigate to Settings > General > iPhone Storage.
Step 2. Scroll down and click “Messages”.
Step 3. You will see a list of Top Conversations, Stickers, GIFs, Photos, etc. From the list, click on the category that consumes the most space. Remember that if you choose “Top Conversations”, it will delete entire threads, not just attachments. To avoid that, you can select “Photos” or other categories.
Step 4. From the top right corner, click “Edit”.
Step 5. Select all the attachments to delete and click the “Delete” icon.
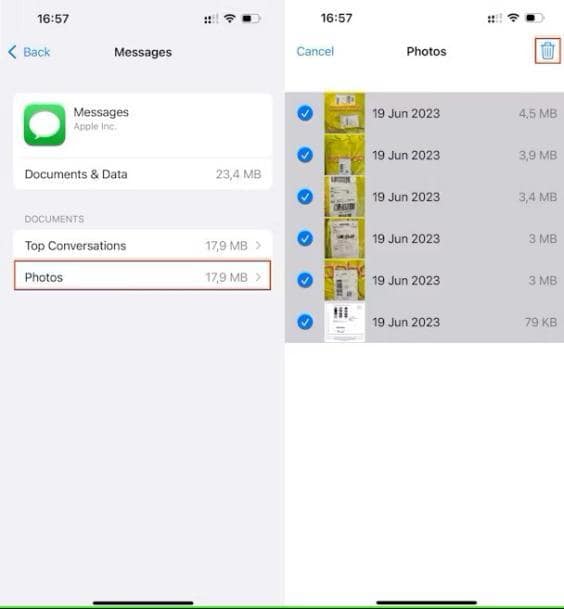
This way, you can smartly delete large attachments and free up space.
Step 6. Remove Offline Content
Sometimes, we download content from apps like Spotify or Netflix to watch later, like on a long flight or subway. If you forget to delete this offline content, it will soon take up significant storage space.
So, here is how to remove offline content for iPhone manage storage:
For YouTube
Step 1. Open the YouTube app.
Step 2. Navigate to Library > Downloads.
Step 3. Click “three-dots” next to the downloaded video.
Step 4. Click “Delete from downloads”.
Step 5. Repeat the above steps for deleting other videos.
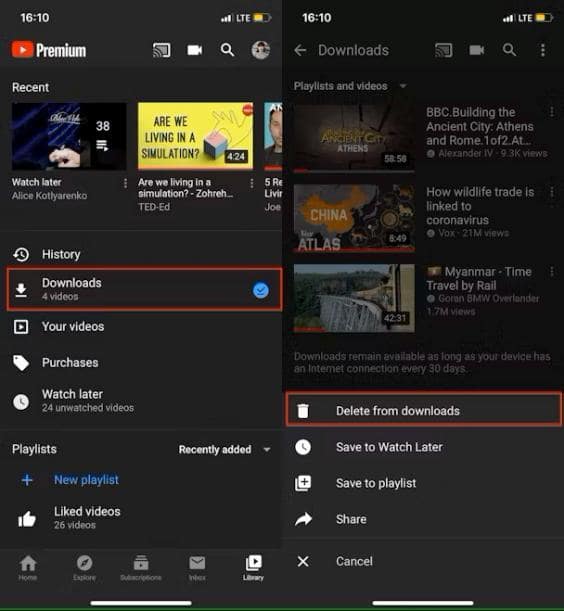
For Netflix
Step 1. Open the Netflix app.
Step 2. Go to Downloads and click the “Pencil” icon from the top.
Step 3. Click the “X” red button to delete the saved video.
Once you have deleted all the unwanted offline content from all apps, check out how much you have saved in iPhone storage.
Part 3. How to Stop Your iPhone Storage from Filling Up Again?
Until now, we have learned various methods to free iPhone storage. But let’s now also shed light on how to stop the iPhone storage from filling up again. Below are some useful tips to consider:
- Use Lower Video Resolution: Instead of recording every video in high resolution, you can adjust the camera resolution to a lower level to reduce the overall file size.
- Store Photos and Videos Elsewhere: Instead of keeping all photos and videos in iPhone, store them in other places like iCloud, Mac, external hard drive, etc.
- Disable Saving Duplicate Photos when Shooting in HDR: Turn off storing duplicate photos during HDR shoots.
- Compress Large Videos and Photos: Compress large videos/photos with Cleanup Pro App to shrink their file sizes.
Simply put, it is in your hands to control iPhone storage consumption. So, be smart and strategic to avoid filling up storage entirely.
Conclusion
Full iPhone storage is a hassle iPhone users face every now or then. However, you can easily free iPhone storage using the above six steps. If you don’t have time, you can simply install and use the Cleanup Pro App, as it can remove all the duplicate photos in one tap and free up significant storage. So, don’t be more frustrated! Follow the above steps to free up iPhone storage.
FAQs
- Can I reset my iPhone to gain more space?
Yes, you can reset your iPhone to gain more space. When you factory reset your iPhone, it removes all the data and gives your phone a fresh start. Afterward, you can restore backed-up data, which only restores the essential data and apps.
- Will deleting photos from iPhone delete from iCloud?
Deleting photos from an iPhone does not delete them from iCloud by default. It will only delete them if you have enabled iCloud Photos, which syncs iPhone photos with iCloud and deletes them accordingly.
- How often should I clear Safari cache and offline reading list?
You should periodically clear Safari cache and offline reading lists to free up storage space. You can clear them every few months. This will also enhance the browser’s performance.