Sometimes, when you open a particular type of file, your smartphone may open it using an app that you’re not familiar with. Fortunately, both Android and iOS now allow you to specify your preferred apps for opening specific types of files.
For instance, if you want to change the default app that you prefer to open documents, or set your favorite web browser, you can do so on Android. On iOS, even though there are restrictions for choosing default apps, if you’re on iOS 14 or above, you can now choose the default web browser or email app.
In this article, we’ll explore how to set or change default apps for specific file types or links, on Android, iOS (iPhone), or iPadOS (iPad)
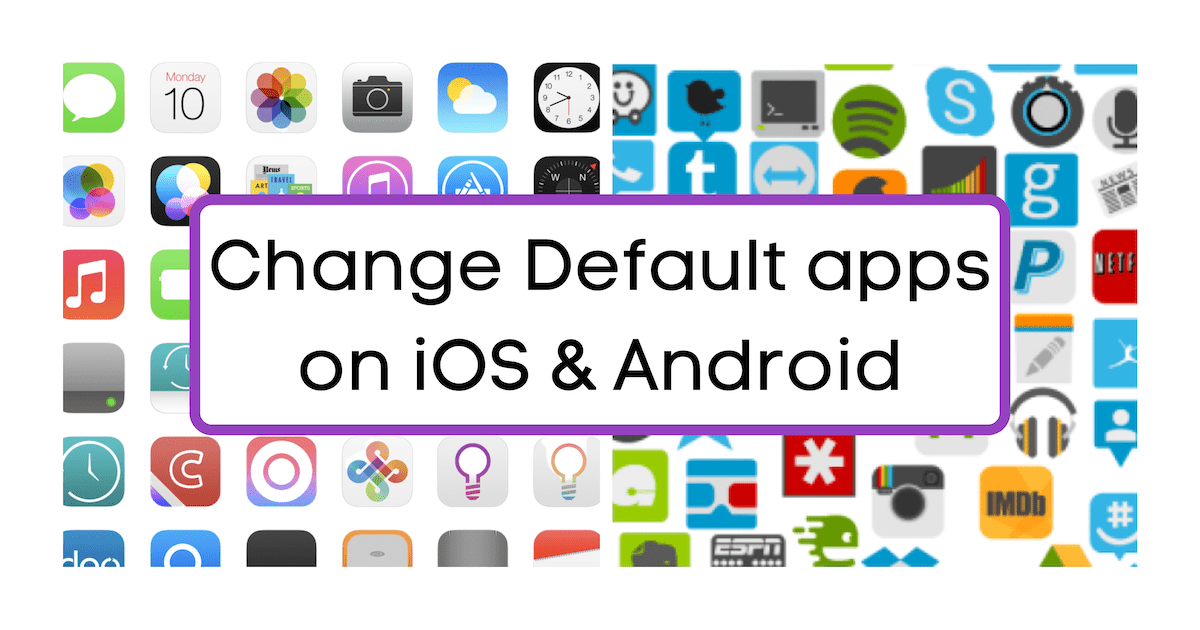
How to set, change or clear default apps in Android
You can set default apps for a few specific categories of apps on Android. Depending on the device you have, the default app categories may vary. The most common ones are:
- Digital Assistant app
- Browser app
- Home app
- Phone app
- SMS app
- Caller ID & Spam Detection app
- Tap & Pay app (for specific devices)
Select an app to open files or links
When a particular type of file does not have a default app associated with it, Android will provide a prompt letting you choose the app you wish to open the file with. Along with the app prompt, you can also pick whether you want to use the selected app “Just Once” or “Always”.
If you pick “Just Once”, the selected app will open the file, but you’ll again get the same prompt when you try to open the same type of file later.
If you pick “Always”, the selected app will be set as default and associated with the particular file type. Going forward, Android will directly open these files with the selected app without any prompt.
Change Default Apps
Here’s how you can set or change the default apps on your Android device. The below steps are based on Samsung’s OneUI but are mostly similar on other Android skins as well.
- Open the Settings app on your Android device.
- Tap on Apps >> Default apps. On some devices, you might need to go to Apps, tap on the three dots in the top-right corner, and then tap on Default apps.
- Tap the category for which you want to change the default app.
- Choose the desired app from the list of available & installed apps.
From now on, whenever you open a file of the same category, it will use the new default app.
Clear defaults for specific apps
If you want to remove the default file associations for specific apps, you can do so by following the below steps. These steps apply to Samsung’s OneUI, but they’re also quite similar on other Android skins.
- Open the Settings app on your Android device.
- Tap on Apps.
- Select the app for which you want to clear the defaults. If you don’t see your desired app, first tap See all apps or App info and then select it.
- Tap on Set as default (or Open by default on some devices).
- Tap on Clear defaults.
- Set Open supported links to “Always ask”.
The default file associations will be cleared for the specific app.
How to change default apps on iOS, iPadOS
With iOS 14, Apple now allows you to set your preferred default apps in the below categories:
- Web browser app
- Email app
For now, these are the only two types of apps that are currently supported, where you can change the default app.
The below steps will guide you to change the default browser or mail app on iPhone and iPad.
- Open the Settings app on your iPhone or iPad.
- Scroll down and tap on a third-party web browser or email app.
- Tap on Default Browser App or Default Mail App.
- Choose the app that you want to set as default.
From now on, any supported file or link will open using the preferred default app.
So, that’s how you can set or change default apps on iPhone, iPad, and Android devices. If you want to learn about changing default apps on Windows PC and Mac, check out our dedicated article.