Auto screen rotation is a useful feature that lets us easily switch between portrait and landscape modes on iPhone based on the device’s orientation. But auto-rotation can be annoying especially when an app abruptly switches between portrait and landscape modes due to the slightest change in the device orientation. Such situations usually are more frequent when you’re relaxing on a couch.
To solve this issue, iOS has a feature called Orientation Lock which locks the device’s screen in portrait mode regardless of the physical orientation. Most iOS apps are designed to work well with Portrait Mode, while some others, such as games, always work in landscape mode regardless of the Orientation Lock setting.
But a few apps, such as video players and streaming apps are better suited for landscape mode; however, they work in either orientation. And unless there is an in-app option to toggle between landscape and portrait modes, the only workaround to enter landscape mode is to temporarily disable the orientation lock and holding the device in landscape orientation.
Then again, switching from portrait to landscape orientation (and vice versa) requires at least three gestures. This isn’t quite convenient, especially when you need to repeat the process every time you want to switch between apps with different preferred orientations.
Fortunately, we can automate the process to make it more convenient via the Shortcuts app.
Enable or disable iPhone Orientation Lock automatically when needed
With the Shortcuts app on iOS 14.5 or above, you can automate enabling or disabling the Orientation Lock when you launch or exit specific apps. By default, you can keep the orientation lock enabled (auto-rotate off). That way, when you open regular apps like Safari, News, Messages, WhatsApp, etc., the screen orientation will be locked to Portrait mode.
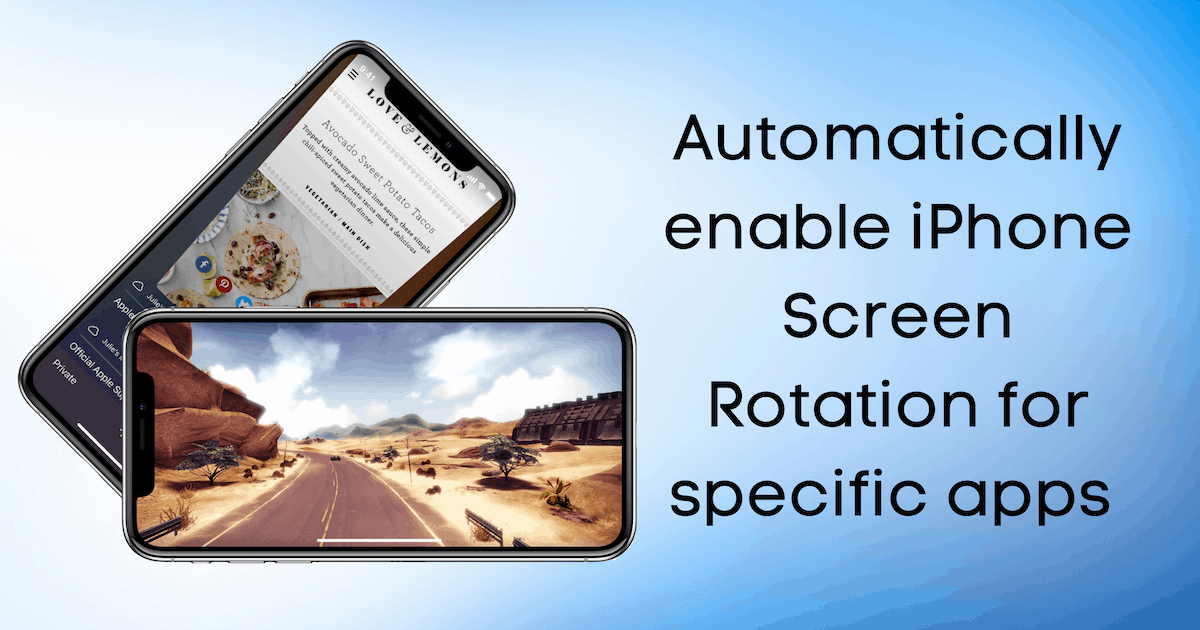
When you launch an app more suited for landscape orientation, you can use automation to turn off the Orientation Lock temporarily and turn it back on when you switch to a different app. Hence, you no longer need to control it manually. Once set up, the automation works quite seamlessly.
Here’s how to configure your iPhone to automatically disable the orientation lock when specific apps are launched.
- Open the Shortcuts app on your iPhone.
- Go to the Automation tab.
- Tap on the “+” button in the top-right corner.
- Select Create Personal Automation.
- Scroll down and select App.
- Tap on Choose; search and select the apps for which you want to force portrait mode orientation. Multiple apps can be selected at once.
- In the next section, choose Is Opened.
- Tap on Next from the top-right corner.
- In the “Actions” screen, tap on Add Action.
- Go to Scripting, and select Set Orientation Lock under “Device”. You can also find the action by searching for “Orientation”.
- Tap on “Toggle” inside the new action block, and select “Turn”. Then, toggle the “On”/”Off” option, so that the action now reads Turn orientation lock Off.
- Tap on Next from the top-right corner.
- Turn Ask Before Running as “Off”.
- Tap on Done from the top-right corner.
The next step is to set up another automation to enable the orientation lock automatically when the same apps are closed or switched to the background. The steps are almost similar.
- Open the Shortcuts app on your iPhone.
- Go to the Automation tab.
- Tap on the “+” button in the top-right corner.
- Select Create Personal Automation.
- Scroll down and select App.
- Tap on Choose; search and select the same apps which you selected before in Step #6 of the previous section. Multiple apps can be selected at once.
- In the next section, choose Is Closed.
- Tap on Next from the top-right corner.
- In the “Actions” screen, tap on Add Action.
- Go to Scripting, and select Set Orientation Lock under “Device”. You can also find the action by searching for “Orientation”.
- Tap on “Toggle” inside the new action block, and select “Turn”. Then, toggle the “On”/”Off” option, so that the action now reads Turn orientation lock On.
- Tap on Next from the top-right corner.
- Turn Ask Before Running as “Off”.
- Tap on Done from the top-right corner.
Your automation is now set. From now on, whenever you launch those selected apps, the iPhone Orientation Lock will automatically be disabled. And once you quit the app or switch to a different app, the Orientation Lock will be turned back on.
Note: The above automation doesn’t work if the selected apps are launched from Siri Shortcuts widgets.
Turn off notifications from the Shortcuts app
You might find it a little annoying to see Shortcuts notifications popping up every time you open or close the specific apps for which you have created the Orientation Lock automation. If so, you can disable or manage such notifications by referring to our dedicated article.
You can thus enjoy the seamless switching to landscape mode for the specific apps. For all other apps, the orientation would be locked to portrait mode, letting you continue with your workflow without disrupting your experience.